相信已经很少有人用光驱来安装操作系统了,把U盘或移动硬盘制作成系统安装启动盘即可进行操作系统安装。MS酋长之前已经陆续介绍了大量的Win10系统U盘安装盘制作工具,包括:微软官方的......
如何利用虚拟机安装win7-64操作系统
1、新安装好的VMware workstation虚拟机软件,如何在其中安装win7-64系统。
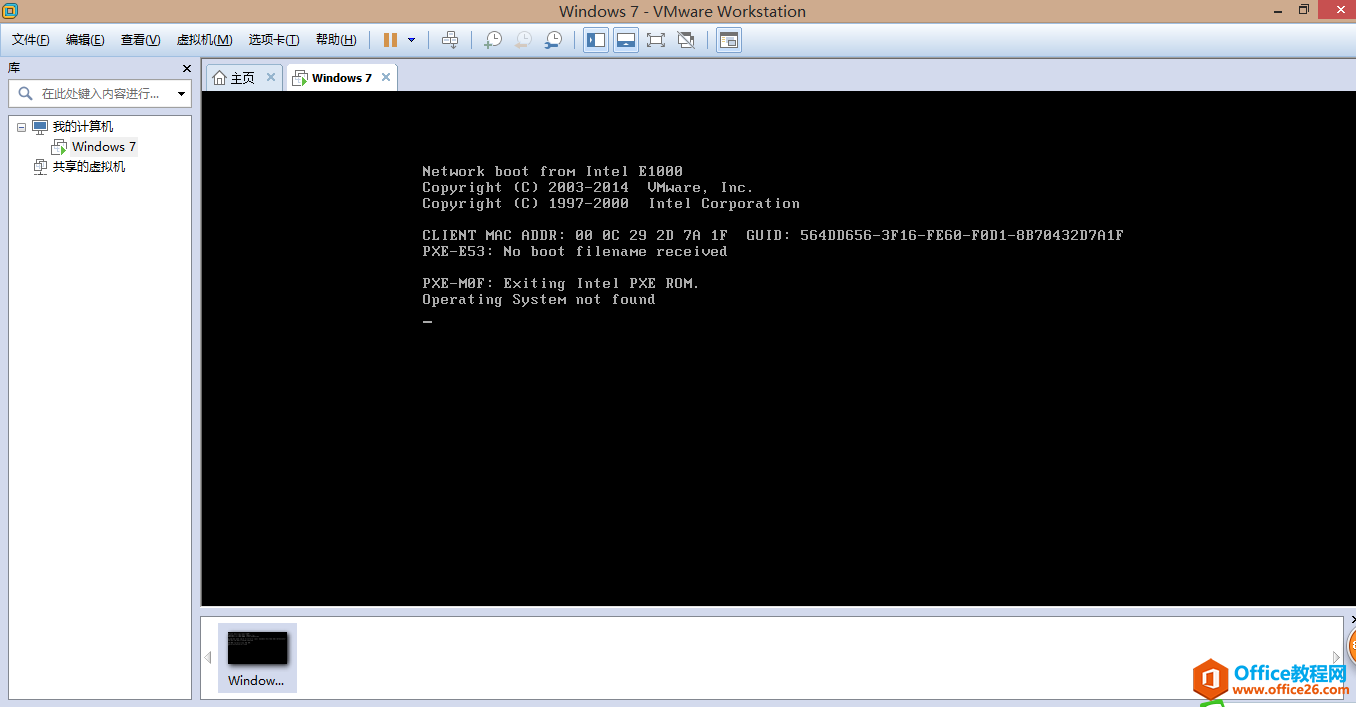
2、到msdn.itellyou.cn下载微软操作系统。
找到win7-64 旗舰版本,链接地址:
ed2k://|file|cn_windows_7_ultimate_x64_dvd_x15-66043.iso|3341268992|7DD7FA757CE6D2DB78B6901F81A6907A|/ 将此地址复制到迅雷中进行系统下载。
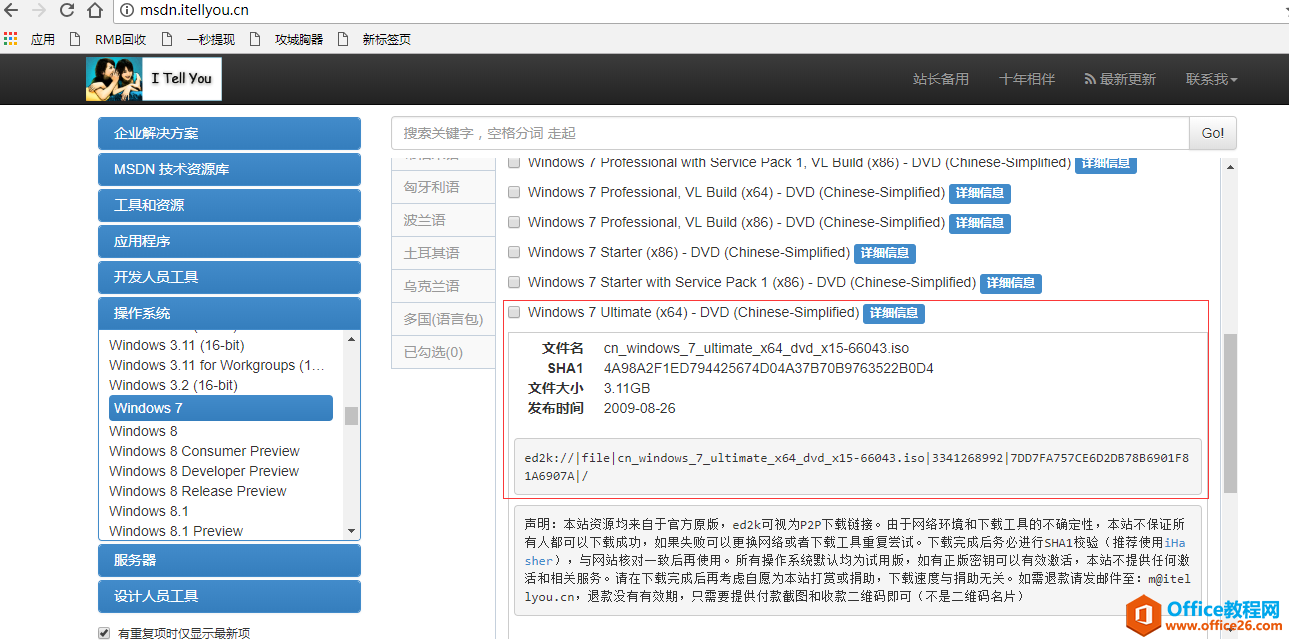
3、下载完成。
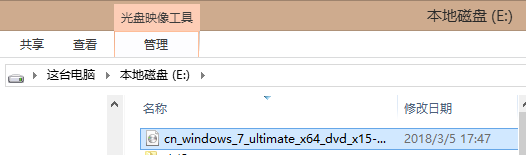
4、打开虚拟机软件,点击”编辑虚拟机设置“
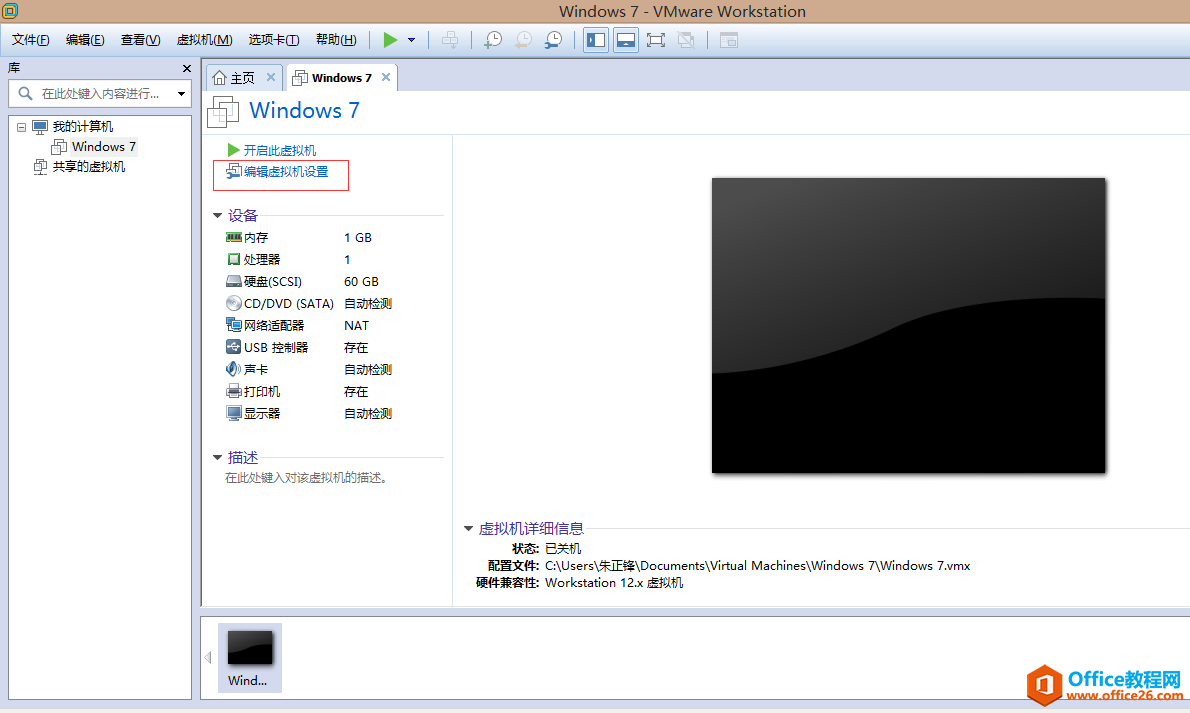
5、找到CD/DVD光驱,在右边列表中,选择使用ISO映像文件。
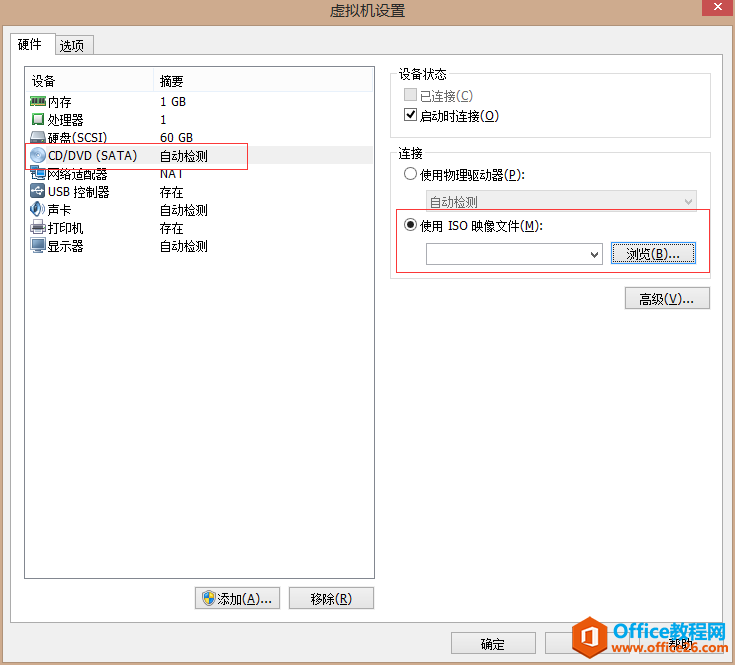
6、浏览刚才下载的win7-64位系统的镜像文件,点击确定。
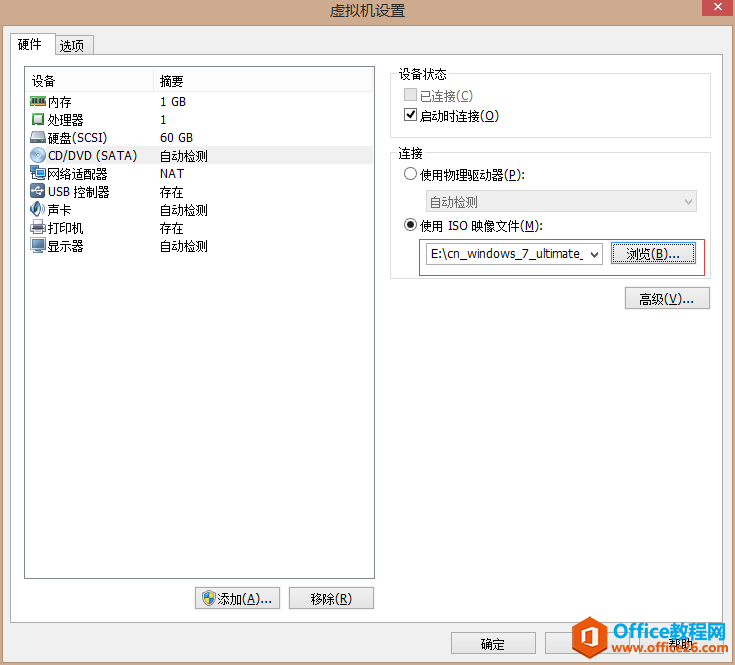
7、点击开机电源。
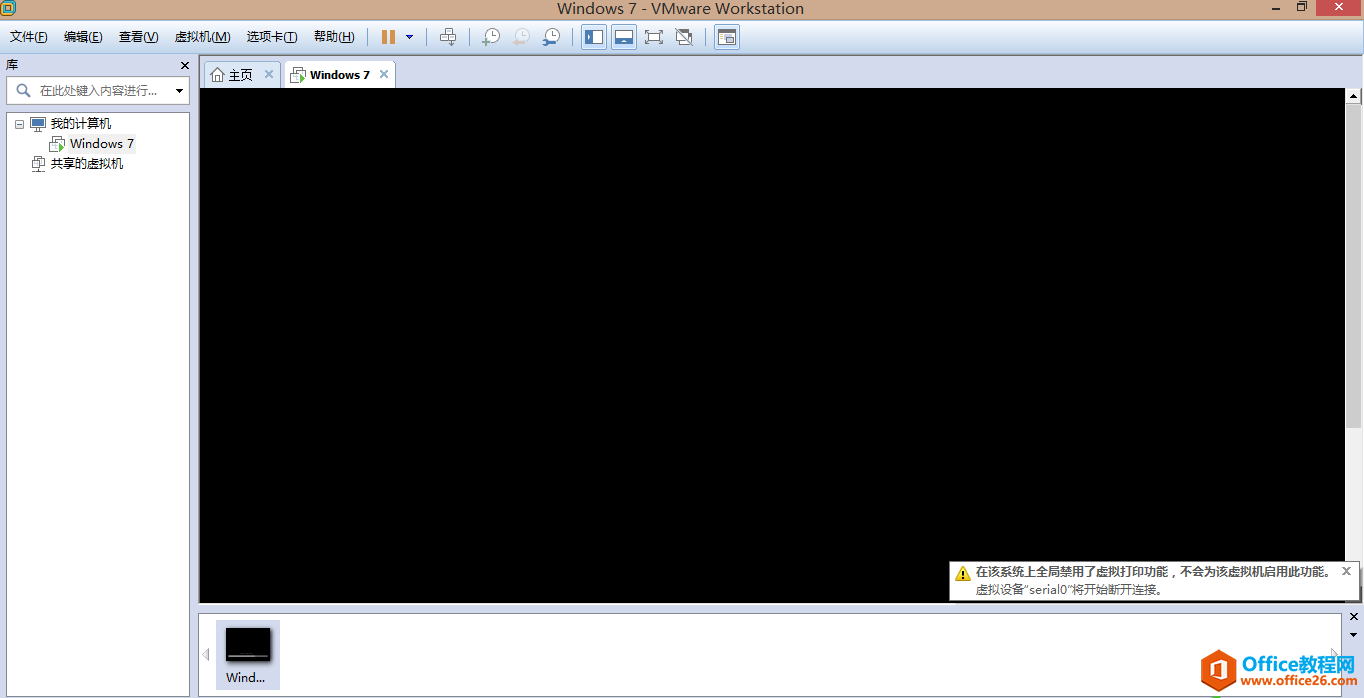
8、虚拟机自动加载光驱中的win7-64位系统的镜像文件。
开始操作系统的安装。
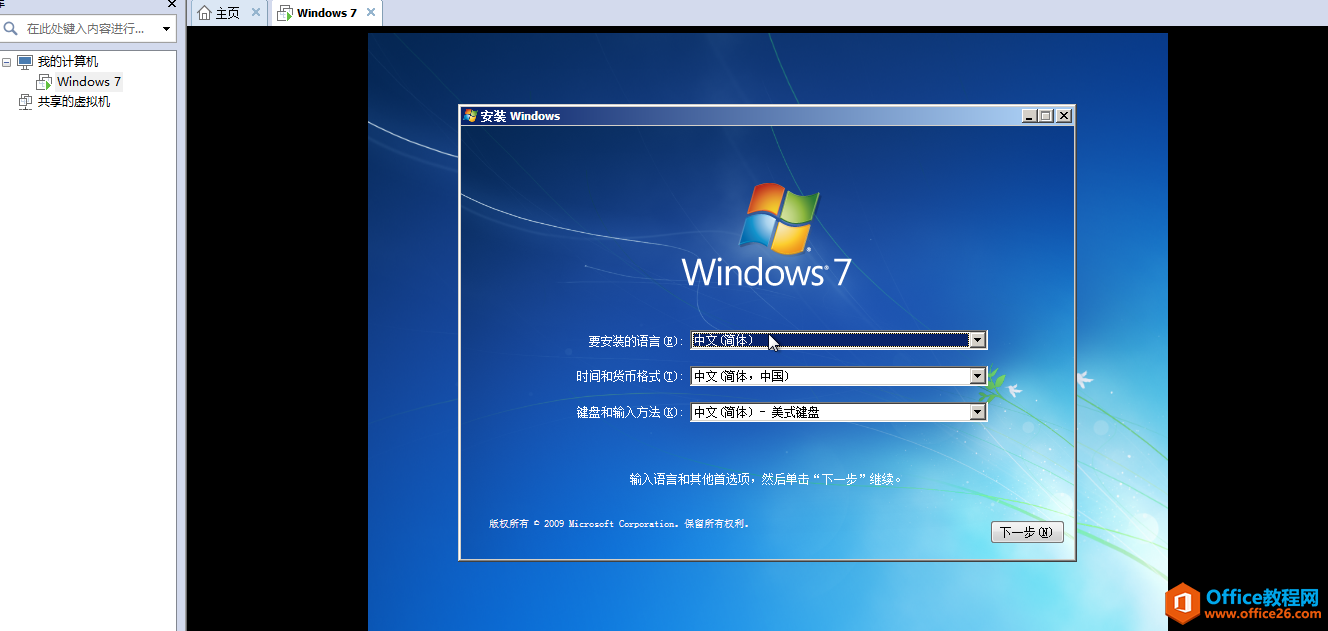
9、点击”现在安装“。

10、勾选”我接受许可条款“,下一步。
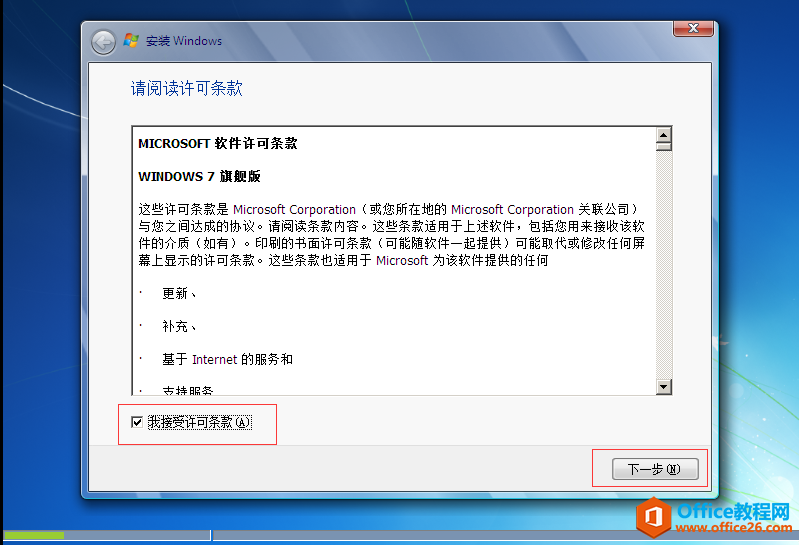
11、选择”自定义(高级)“。
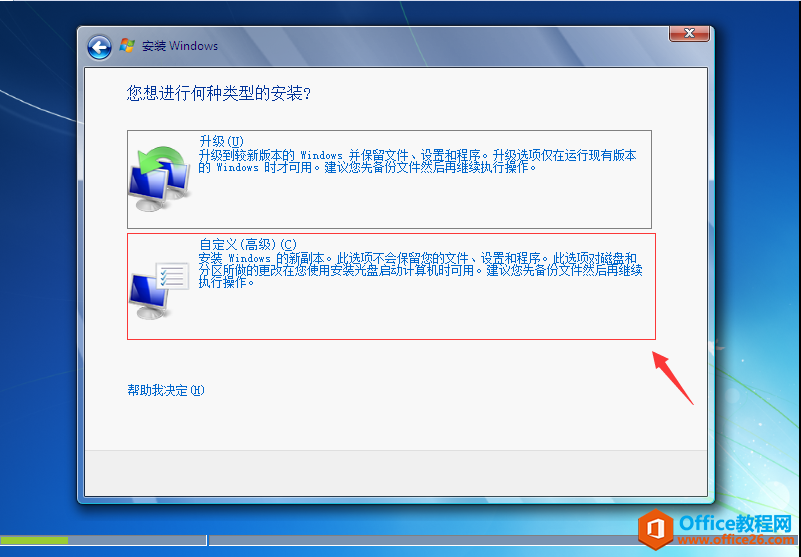
12、选择磁盘0未分配空间,并点击”驱动器选项(高级)。
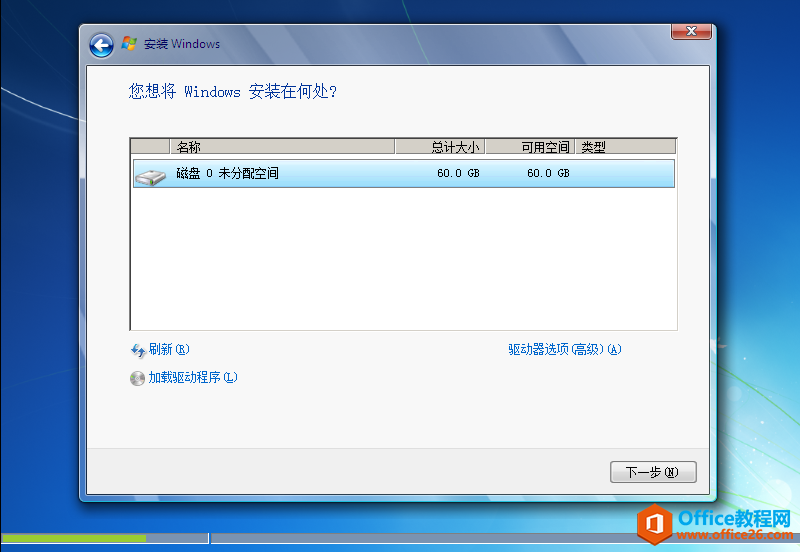
13、选择“新建”可以给硬盘分区。
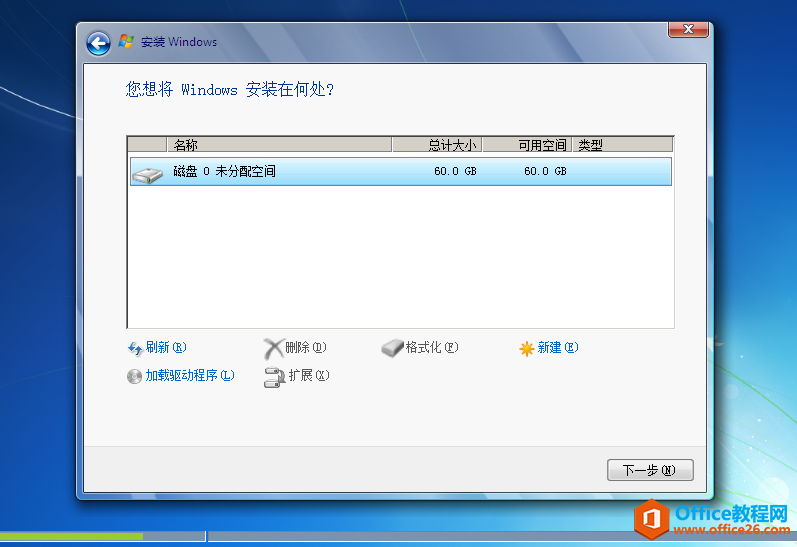
14、由于虚拟机配置的硬盘小,我这里将C盘分配40G,D盘分配20G。
实际使用中,现在C盘建议分配100G。
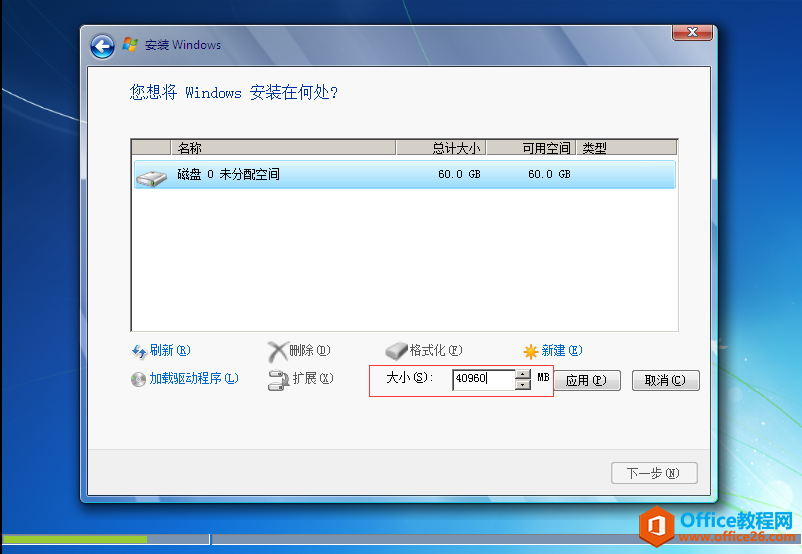
15、点击应用,然后确定。
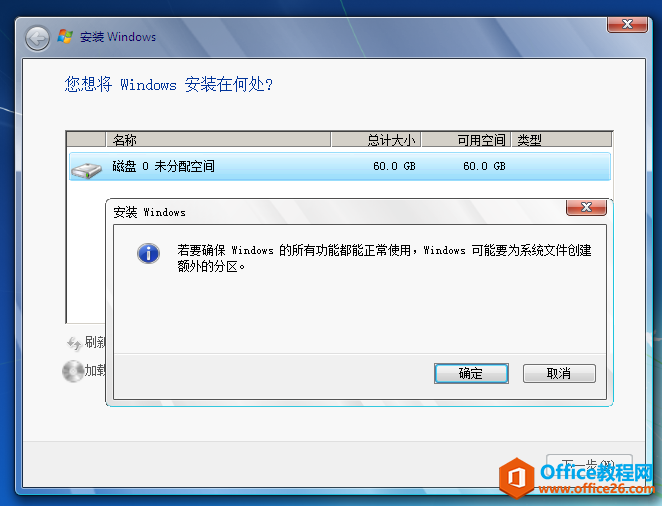
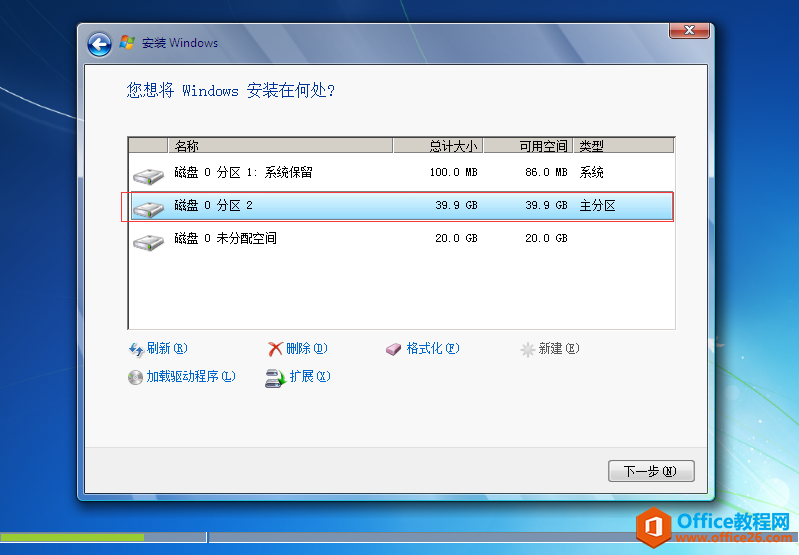
16、在选中磁盘0未分配空间,点击新建。
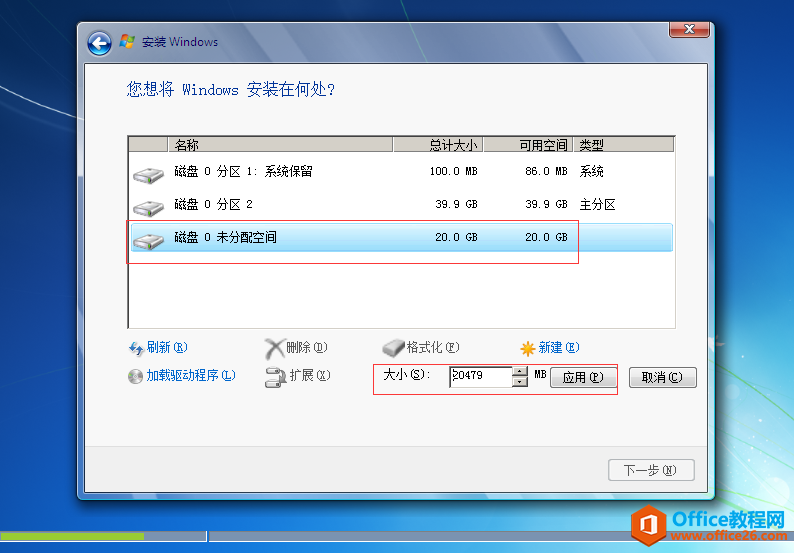
17、分区完成。
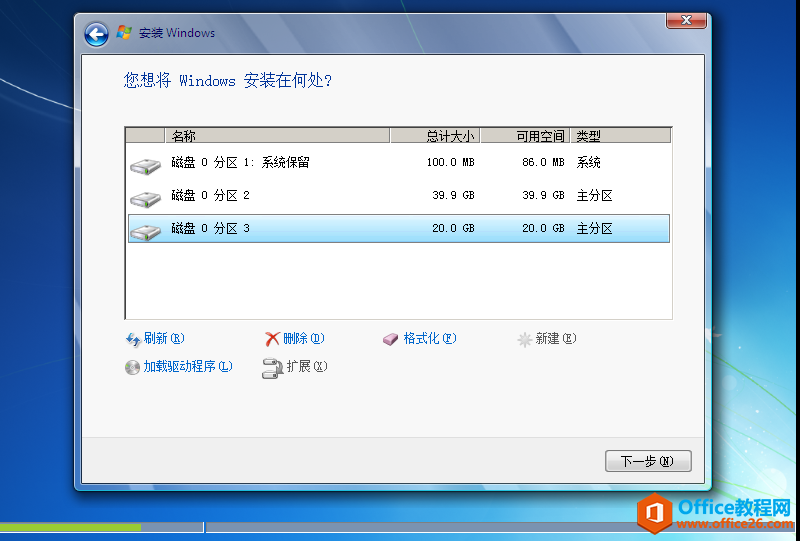
18、需要注意的是,要先选中,磁盘0分区2,然后点击下一步进行系统安装。否则选不对,安装的系统可能,安装到其它分区。
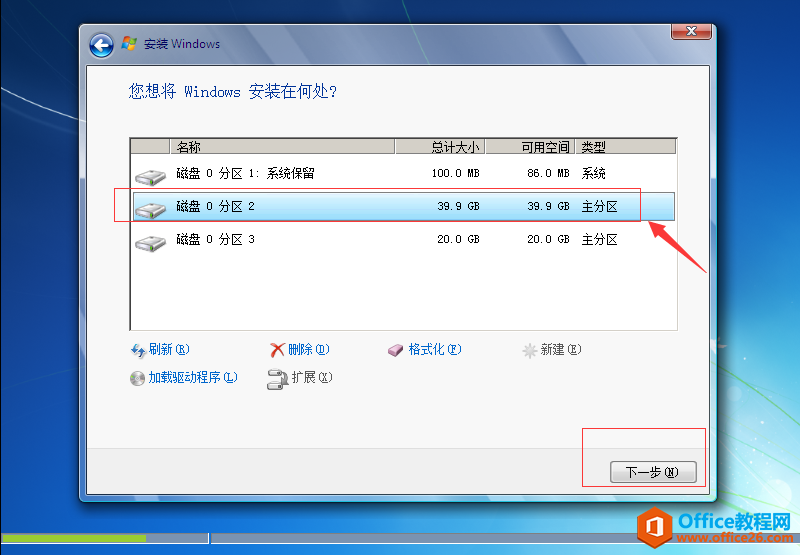
19、系统安装中...
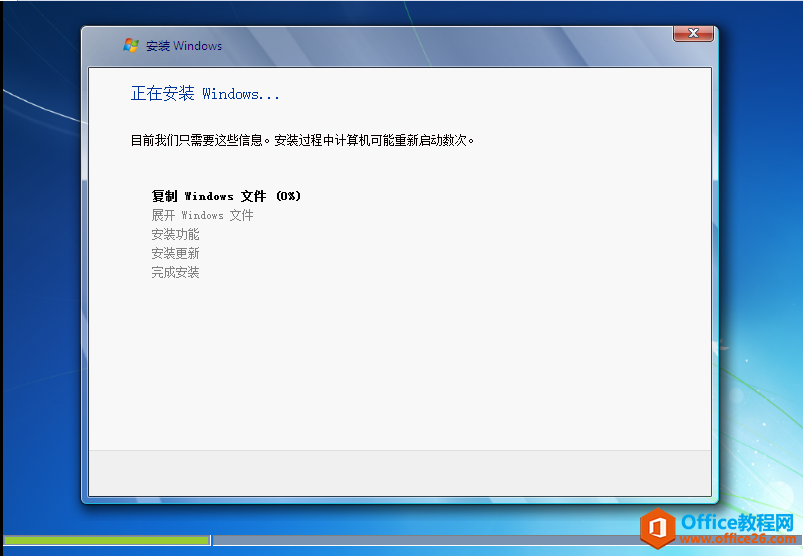

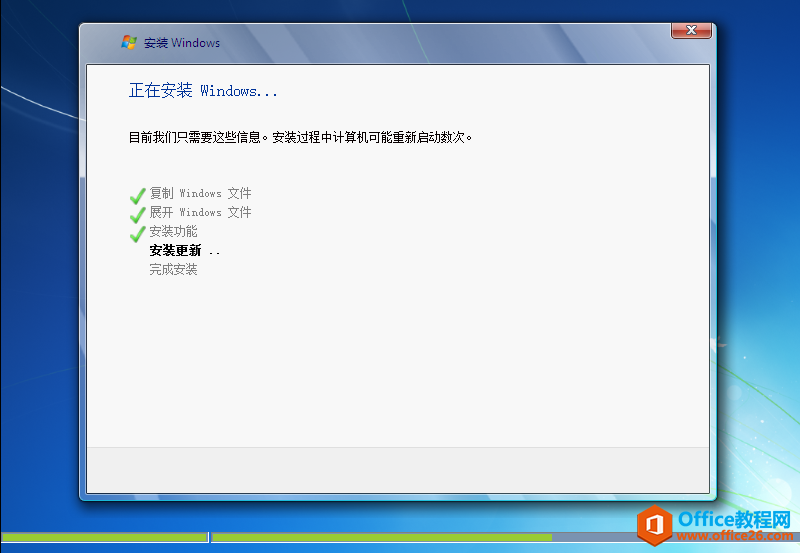
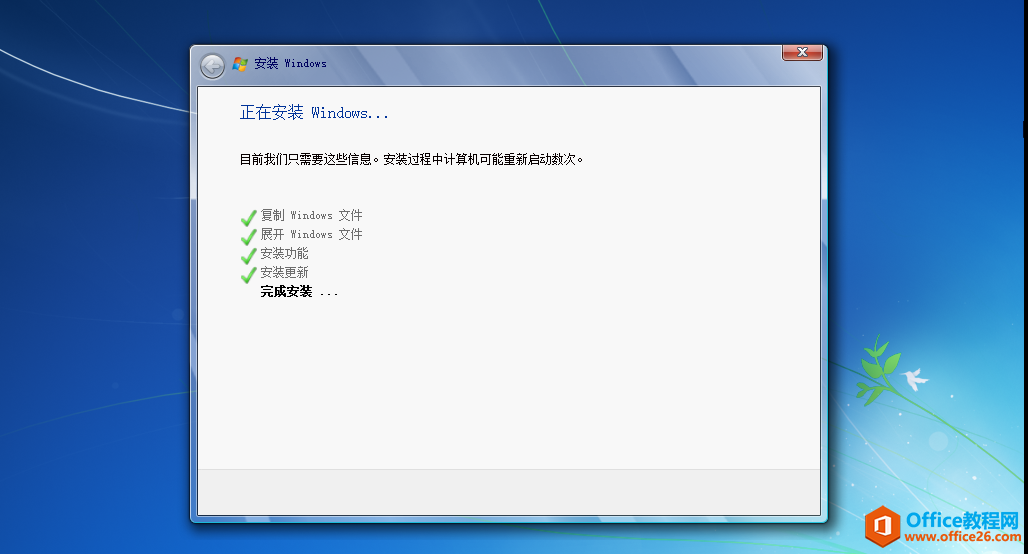
20、系统安装完成后,自动重新启动。
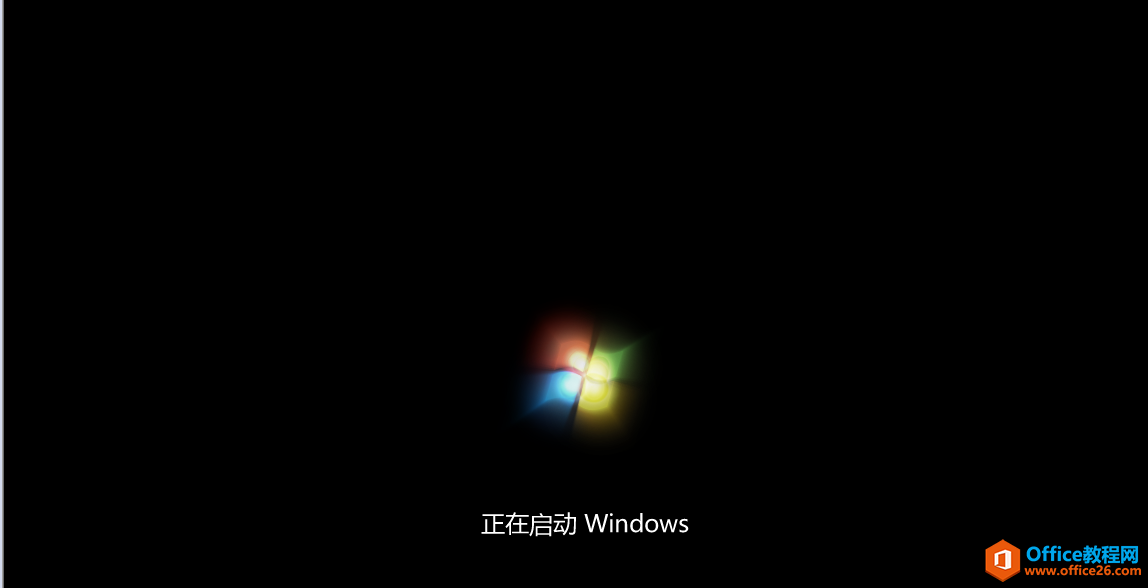
21、输入用户名
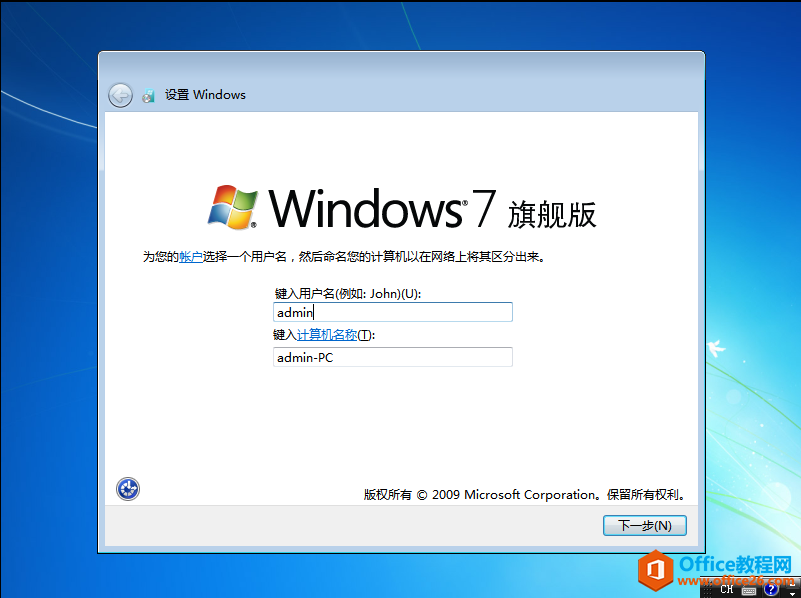
22、输入系统密码,也可以跳过。
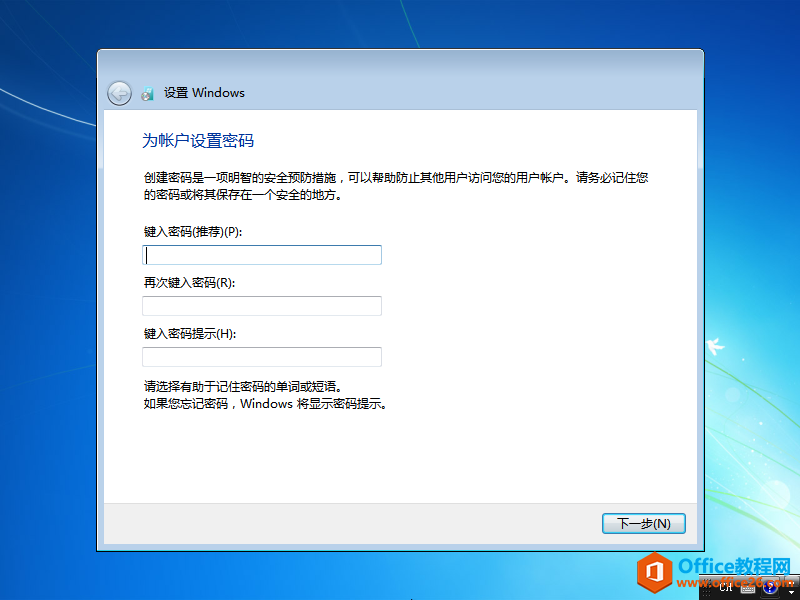
23、输入windows密钥。可以直接跳过。

24、选择使用推荐设置。
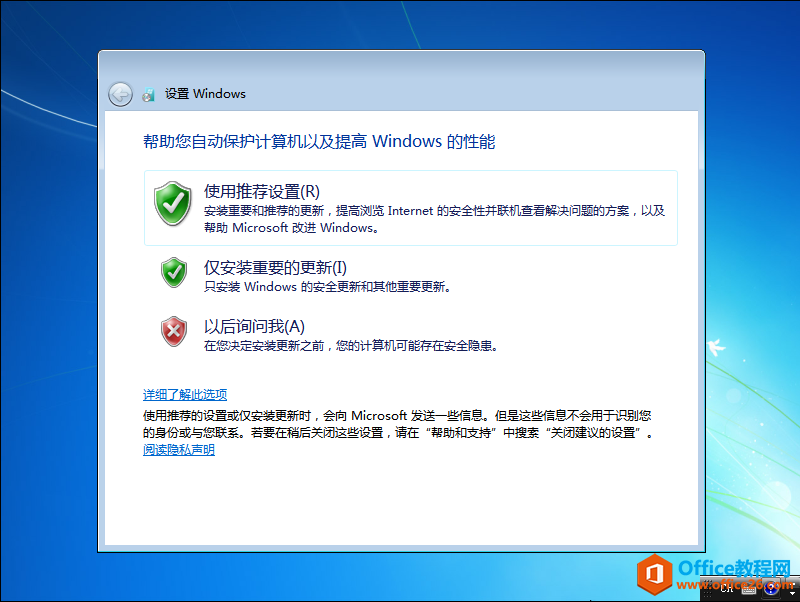
25、设置时间。
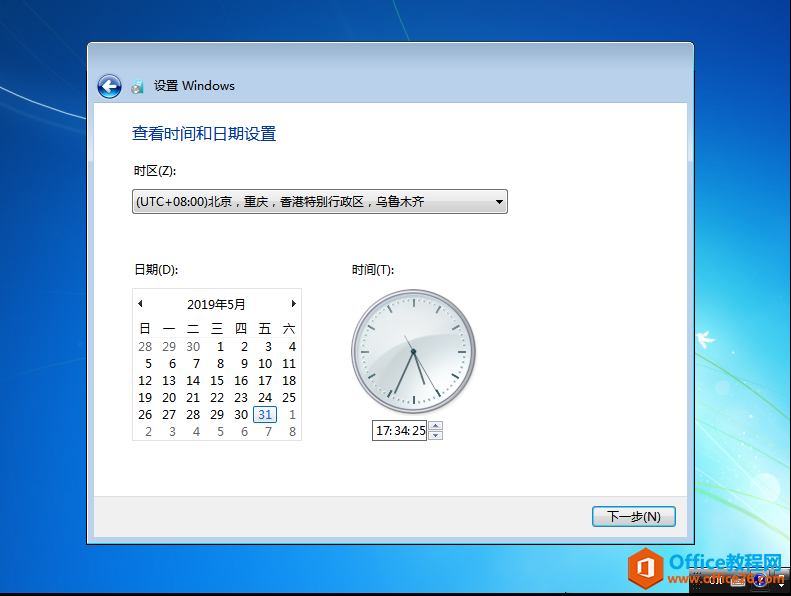
26、选择网络。

27、即将进入操作系统界面。

28、正常进入操作系统。

29、安装VMware Tools工具,进行驱动更新即可。
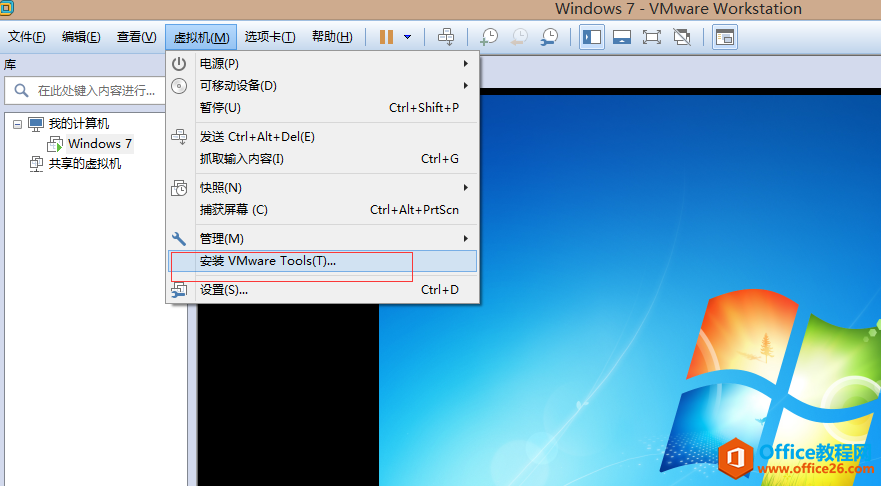
相关文章
- 详细阅读
-
如何为Win10家庭版开启组策略编辑器功能详细阅读

经常访问Win10专业网的朋友在看到需要编辑组策略的文章时,会发现,每一个教程都提供了两种方法:方法一是配置组策略;方法二是修改注册表。而两种方法的效果则是相同的。之所以这样,......
2022-04-19 316 组策略编辑器
-
Win10下如何使用DISM命令修复Windows映像详细阅读

DISM工具是一个部署映像服务和管理工具,已经陆续分享了一些DISM工具应用技巧。实际上使用DISM工具还可以修复损坏的Windows映像,下面我们来看一下微软官方的使用DISM工具修复Windows映像教程:......
2022-04-19 55 DISM命令 修复Windows映像
- 详细阅读
- 详细阅读



