相信已经很少有人用光驱来安装操作系统了,把U盘或移动硬盘制作成系统安装启动盘即可进行操作系统安装。MS酋长之前已经陆续介绍了大量的Win10系统U盘安装盘制作工具,包括:微软官方的......
Windows硬盘分区 如何通过命令行进行Diskpart 磁盘管理
在使用windows时需要给新硬盘划分分区,那么划分分区除了通过图形化之外,还可以通过命令行,且场景更多。下面我们就来演示一下命令行如何给硬盘分区格式化。
我们先来看一下Diskpart命令行分区的使用,这里我是启动了WAIK的PE,不过这个命令是不需要PE的,你们可以在自己的电脑上执行Diskpart命令中的List disk,这是列出所有的磁盘,在这里我只有一个DISK 0
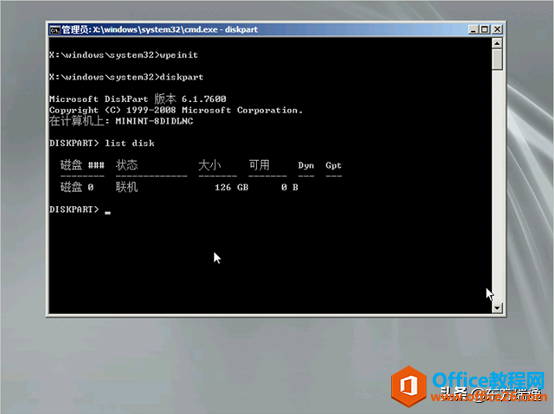
现在我们要对DISK 0来操作,操作之前先选择DISK 0

用list partition命令来查看我们现在已有的分区信息,如下图已经有两个分区了,我们要删除谁就要先选择谁,然后执行delete partition

删除完成后,我们再次执行list partition时,已经没有任何分区信息。这时我们可以创建一个分区出来以供我们装系统用
Create partition 是创建分区
Primary 代表这是主分区
Size=xx 代表这个分区的大小
完成后再次 list disk,可以看到这个disk 0 还剩多少空间,此处为97GB
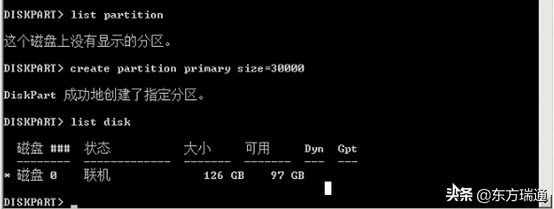
把剩余空间全分配给一个新分区的命令是create partition primary。不要加size,把剩余的都给新的分区
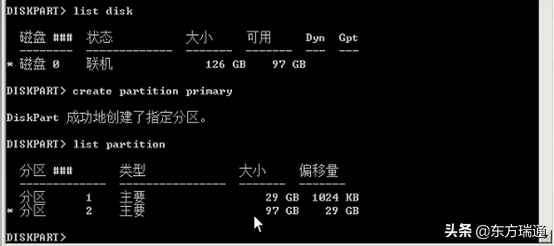
区分完成后,我们对分区执行格式化并分配合适的盘符,格式化时,我们也要选择相应的分区,然后执行。
Format fs=ntfs quick,在这里的quick是指快速格式化,fs=ntfs是说格式化成NTFS,分配盘符用assign letter=c,代表分配了一个C盘
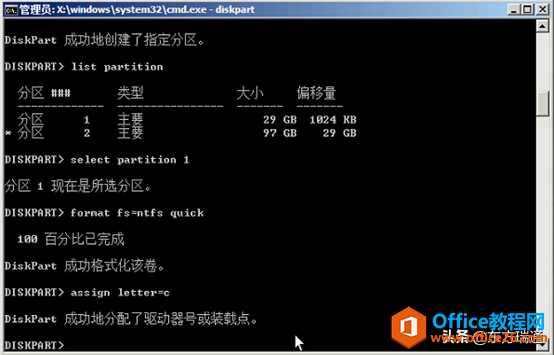
当我们分配完成后,执行list volume,可以查看所有的卷,我们能看到,有了C盘和D盘
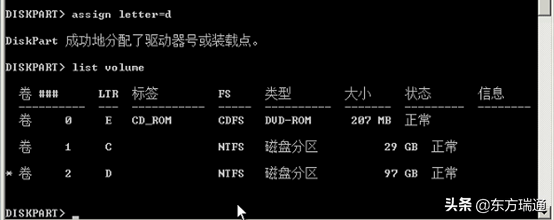
C盘用来装系统,把它设为活动分区,同样的,选择C盘所在区,执行active
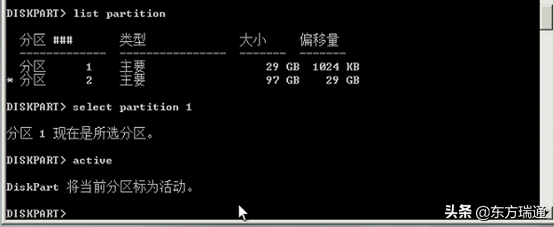
现在星标已经是29GB的C盘
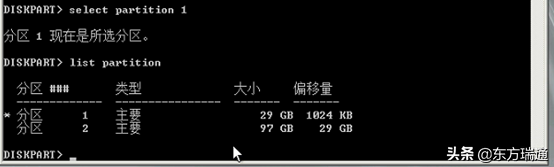
对磁盘操作完成后,我们可以使用imagex来安装我们的操作系统了。

相关文章
- 详细阅读
-
如何为Win10家庭版开启组策略编辑器功能详细阅读

经常访问Win10专业网的朋友在看到需要编辑组策略的文章时,会发现,每一个教程都提供了两种方法:方法一是配置组策略;方法二是修改注册表。而两种方法的效果则是相同的。之所以这样,......
2022-04-19 316 组策略编辑器
-
Win10下如何使用DISM命令修复Windows映像详细阅读

DISM工具是一个部署映像服务和管理工具,已经陆续分享了一些DISM工具应用技巧。实际上使用DISM工具还可以修复损坏的Windows映像,下面我们来看一下微软官方的使用DISM工具修复Windows映像教程:......
2022-04-19 55 DISM命令 修复Windows映像
- 详细阅读
- 详细阅读



