相信已经很少有人用光驱来安装操作系统了,把U盘或移动硬盘制作成系统安装启动盘即可进行操作系统安装。MS酋长之前已经陆续介绍了大量的Win10系统U盘安装盘制作工具,包括:微软官方的......
Win10系统怎么用传统Windows照片查看器打开图片
一直以来图片是用传统的“Windows图片查看器”打开的,速度很快;而win10新推出的Modern版照片查看器打开图片较慢,甚至有时候会假死。本篇就来教大家如何在Win10下使用Windows照片查看器作为打开图片的默认应用。
需要说明,全新安装Win10的用户一般会遇到这个问题,而从Win7/Win8/Win8.1旧版本系统升级到Win10正式版的用户一般不会遇到。本文将用修改注册表的方法,可以提前使用工具备份注册表。
问题
全新安装Win10正式版的用户,无论是在文件的右键打开方式还是在Modern版默认应用设置中都找不到传统照片查看器的影子。在传统控制面板中照片查看器只能选择与tiff文件进行关联。
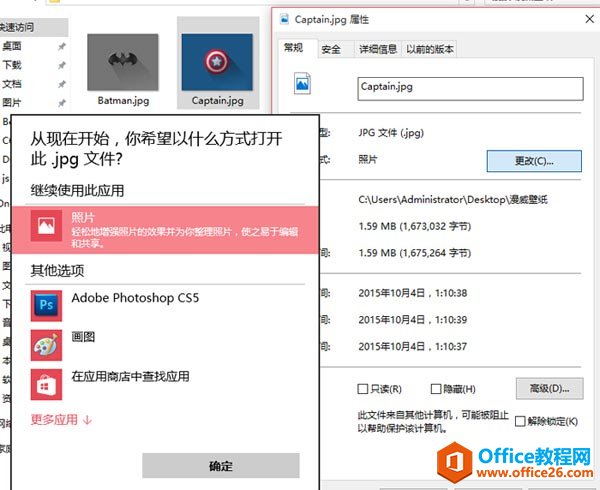
图片的右键打开方式中也找不到Windows照片查看器
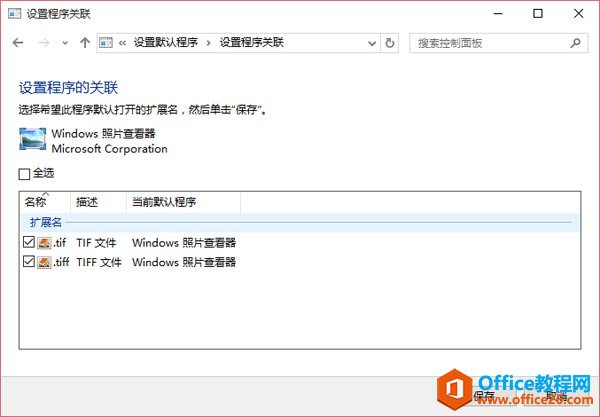
控制面板中的文件关联中照片查看器只能选择与tiff文件进行关联
解决办法
1、首先按Win+R打开运行,输入regedit打开注册表编辑器。
2、展开HKEY_LOCAL_MACHINE\SOFTWARE\Microsoft\Windows Photo Viewer\Capabilities\FileAssociations
3、在右侧新建“字符串值”,将新建值名称改为要关联的文件扩展名,比如“.jpg”,数值数据填写为“PhotoViewer.FileAssoc.Tiff”。如下图:
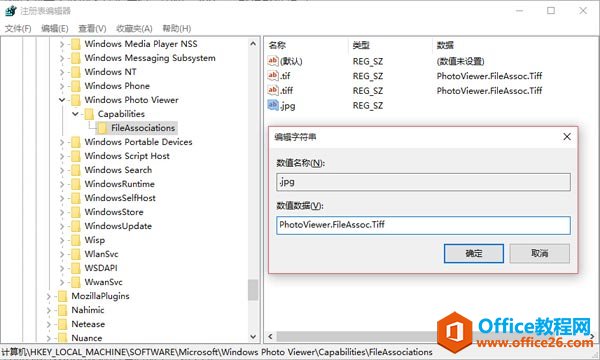
之后在jpg文件的右键打开方式中你就能看到传统的Windows照片查看器了,如下图:
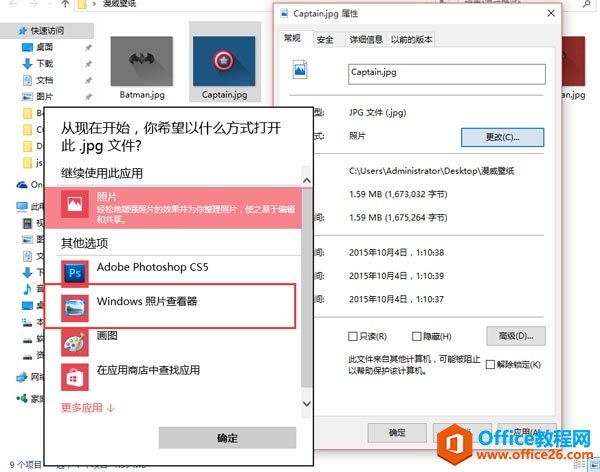
其他类型图片设置方法同上,在添加注册表键值时,数值数据一律填写为“PhotoViewer.FileAssoc.Tiff”。
小技巧
如果你觉得一个一个修改太麻烦,可以新建txt文档,将以下代码复制到文档,保存后把后缀改为reg,双击导入注册表即可。
Windows Registry Editor Version 5.00
; Change Extension's File Type
[HKEY_CURRENT_USER\Software\Classes\.jpg]
@="PhotoViewer.FileAssoc.Tiff"
; Change Extension's File Type
[HKEY_CURRENT_USER\Software\Classes\.jpeg]
@="PhotoViewer.FileAssoc.Tiff"
; Change Extension's File Type
[HKEY_CURRENT_USER\Software\Classes\.gif]
@="PhotoViewer.FileAssoc.Tiff"
; Change Extension's File Type
[HKEY_CURRENT_USER\Software\Classes\.png]
@="PhotoViewer.FileAssoc.Tiff"
; Change Extension's File Type
[HKEY_CURRENT_USER\Software\Classes\.bmp]
@="PhotoViewer.FileAssoc.Tiff"
; Change Extension's File Type
[HKEY_CURRENT_USER\Software\Classes\.tiff]
@="PhotoViewer.FileAssoc.Tiff"
; Change Extension's File Type
[HKEY_CURRENT_USER\Software\Classes\.ico]
@="PhotoViewer.FileAssoc.Tiff"
标签: windows照片查看器
相关文章
- 详细阅读
-
如何为Win10家庭版开启组策略编辑器功能详细阅读

经常访问Win10专业网的朋友在看到需要编辑组策略的文章时,会发现,每一个教程都提供了两种方法:方法一是配置组策略;方法二是修改注册表。而两种方法的效果则是相同的。之所以这样,......
2022-04-19 316 组策略编辑器
-
Win10下如何使用DISM命令修复Windows映像详细阅读

DISM工具是一个部署映像服务和管理工具,已经陆续分享了一些DISM工具应用技巧。实际上使用DISM工具还可以修复损坏的Windows映像,下面我们来看一下微软官方的使用DISM工具修复Windows映像教程:......
2022-04-19 55 DISM命令 修复Windows映像
- 详细阅读
- 详细阅读



