相信已经很少有人用光驱来安装操作系统了,把U盘或移动硬盘制作成系统安装启动盘即可进行操作系统安装。MS酋长之前已经陆续介绍了大量的Win10系统U盘安装盘制作工具,包括:微软官方的......
Win10 碎片整理和优化驱动器 工具使用教程
“碎片整理和优化驱动器”。除了传统的磁盘碎片整理功能,又增加了磁盘优化功能。这是因为如今SSD固态硬盘已经使用的越来越普遍,而固态硬盘是无需进行磁盘碎片整理的,但是却可以通过优化提升磁盘性能。下面分享一下如何打开Win10自带的“碎片整理和优化驱动器”工具,以及如何进行磁盘清理和优化操作。
打开“碎片整理和优化驱动器”工具
在Win10任务栏中的Cortana小娜搜索框中输入“碎片”二字就会自动在顶部的搜索结果显示“碎片整理和优化驱动器”桌面应用。如图:
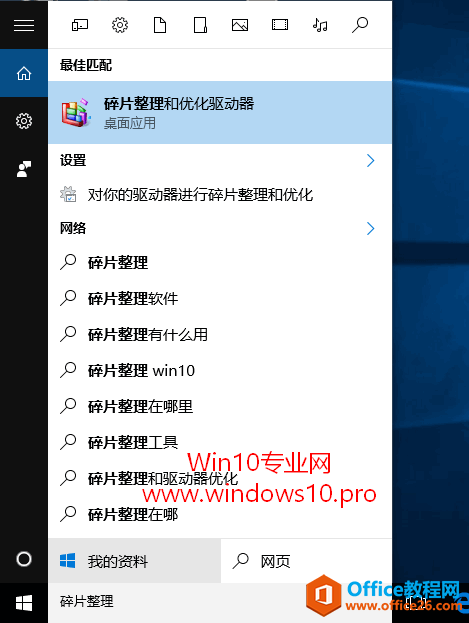
或者你也可以搜索“优化驱动器”等关键词,都可以搜索到。
点击即可打开“优化驱动器”窗口。如图:
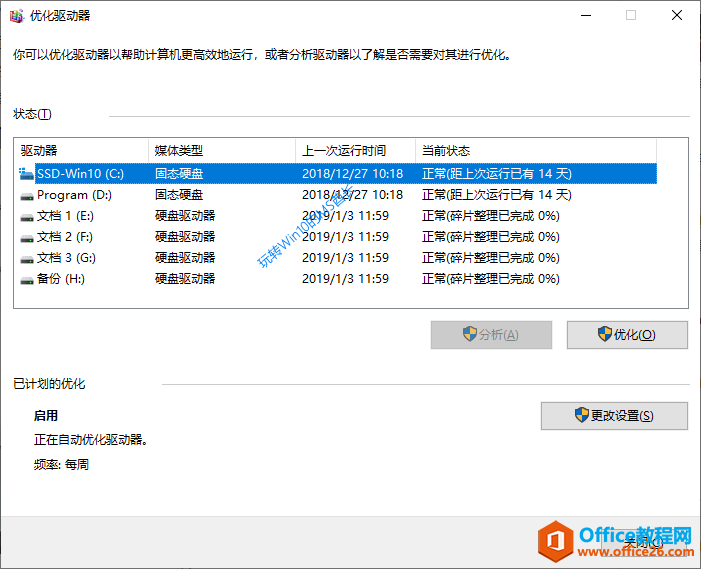
“碎片整理和优化驱动器”工具使用方法
你可以看到媒体类型分为“固态硬盘(SSD)”和“硬盘驱动器(HDD)”两种。
一、优化固态硬盘
固态硬盘的工作机制决定了它无需进行碎片整理,所以下面的“分析”按钮是灰色不可用的,点击“优化”按钮即可直接进行优化。
因为省略了传统的耗时较长的磁盘碎片整理工作,所以优化的速度极快,以至于MS酋长都没来得及截图,呵呵……
二、优化机械硬盘
我们首先选中需要优化的磁盘分区,然后点击“分析”按钮,分析一下该磁盘分区是否需要进行碎片整理和优化操作。等待分析完成,如果显示“需要优化”,那就点击“优化”按钮执行操作即可。
相比固态硬盘,机械硬盘的磁盘碎片整理工作显得非常漫长,所以需要你耐心等待。
设置定期自动优化磁盘
如果你经常忘记定期进行磁盘碎片整理和优化驱动器,那么可以设置一下定期自动优化,无需你再操心,系统即会自动优化驱动器。方法如下:
点击前面打开的“优化驱动器”窗口右下角的“更改设置”按钮,即会打开“优化计划”窗口。如图:
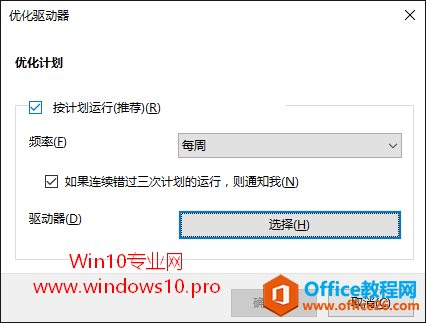
勾选“按计划运行”,然后设置自动优化频率,建议“每周”最好。然后在下面选择好需要自动进行优化的驱动器(磁盘分区),在不专门设置的情况下,默认是已选中所有的驱动器。
标签: Win10碎片整理和优化驱动器
相关文章
- 详细阅读
-
如何为Win10家庭版开启组策略编辑器功能详细阅读

经常访问Win10专业网的朋友在看到需要编辑组策略的文章时,会发现,每一个教程都提供了两种方法:方法一是配置组策略;方法二是修改注册表。而两种方法的效果则是相同的。之所以这样,......
2022-04-19 316 组策略编辑器
-
Win10下如何使用DISM命令修复Windows映像详细阅读

DISM工具是一个部署映像服务和管理工具,已经陆续分享了一些DISM工具应用技巧。实际上使用DISM工具还可以修复损坏的Windows映像,下面我们来看一下微软官方的使用DISM工具修复Windows映像教程:......
2022-04-19 55 DISM命令 修复Windows映像
- 详细阅读
- 详细阅读



