相信已经很少有人用光驱来安装操作系统了,把U盘或移动硬盘制作成系统安装启动盘即可进行操作系统安装。MS酋长之前已经陆续介绍了大量的Win10系统U盘安装盘制作工具,包括:微软官方的......
如何使用U盘启动并安装系统
首先,在电脑USB口插入已经写入系统ISO文件的U盘,然后设置U盘启动。

使用U盘启动的方法如下,分为 笔记本,品牌台式机,DIY组装机 三种:
找一下自己对应的热键,如果没有的可以留言。
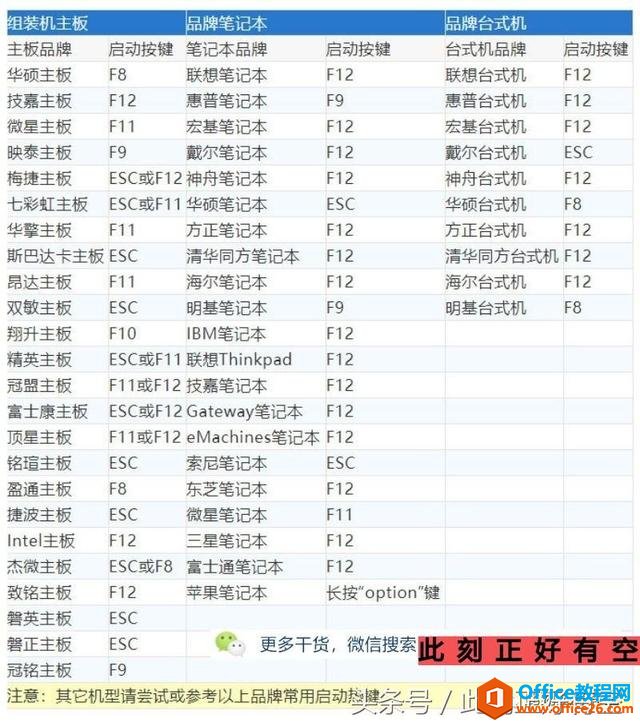
U盘启动后,下面开始安装,铅锤哥以“Windows 7 SP1 旗舰版 64位”为例,其他系统安装过程也大同小异。
注意:如果你的电脑是2016年后购买的电脑,很有可能不支持Win7,铅锤哥建议安装Win10。
- 启动U盘安装按照铅锤哥前面的U盘启动方法,正确设置后,您应该可以看到这几个界面。


- 选择安装的地区与语言
直接用默认设置,点击“下一步”。

- 正式开始点击中间的“现在安装”按钮。

- 这里是没有人会看的条款
直接打上勾,继续点击“下一步”
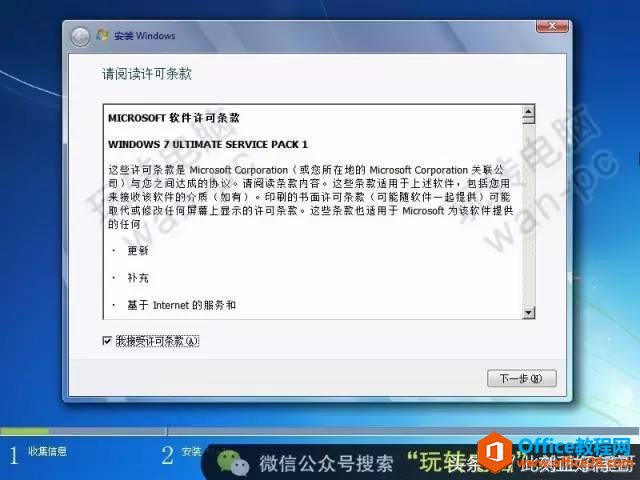
- 选择安装的类型
选择第二个选项 “自定义(高级)”

- 选择将要安装Windows的分区
这里要注意,认真看清楚哪个是你的主分区,点击选中该分区,然后点驱动器选项(高级)
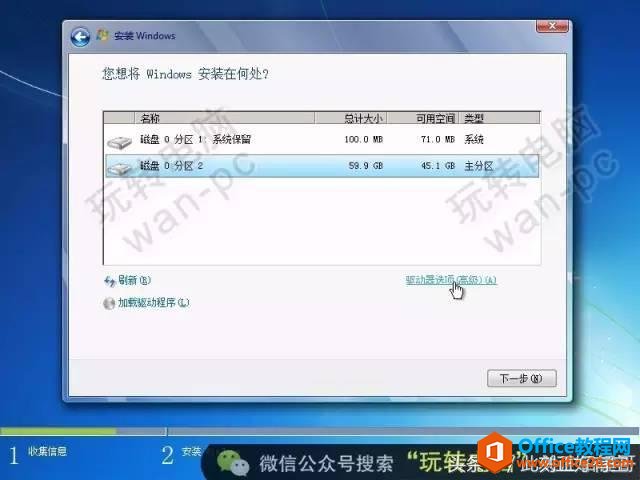
- 格式化该分区点击“格式化”,然后确认。(格式化后这个分区所有文件将清空,必须确认该分区已无重要数据。)
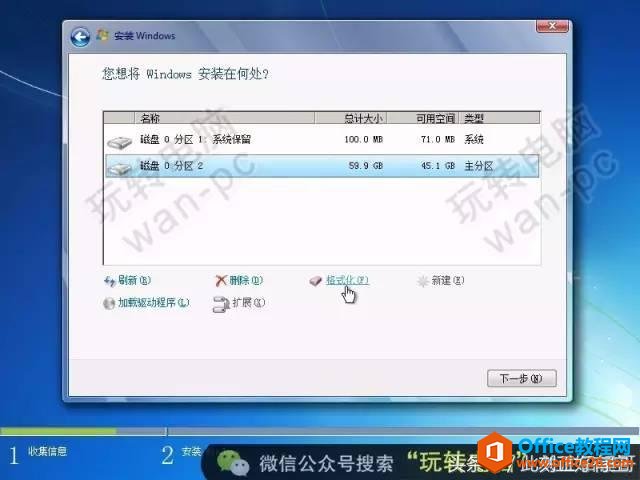
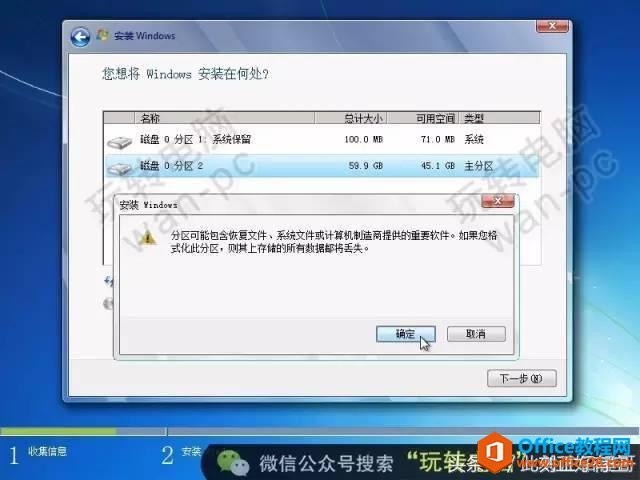
- 正式开始安装Windows系统这里只需要耐心等待完成..(速度快的电脑10分钟,慢的可能要1个小时)
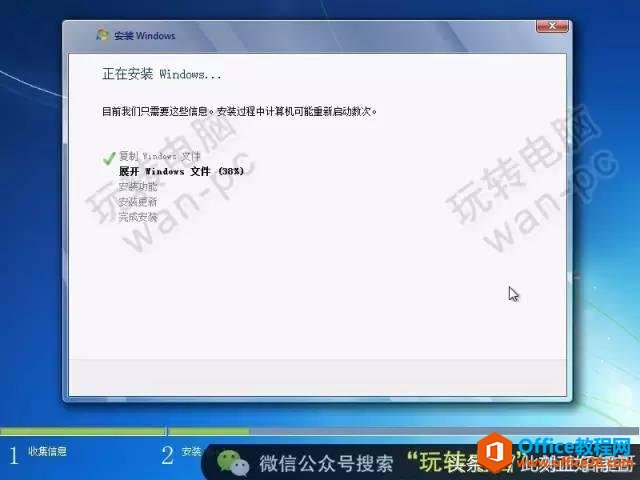
- 安装完成,自动重新启动
正常情况下,安装完毕后会重启,然后进入系统

- 输入用户名
只需要输入用户名,计算机名称会自动填写

# Windows密钥
这里先跳过

# Windows更新设置
选择“以后询问我”
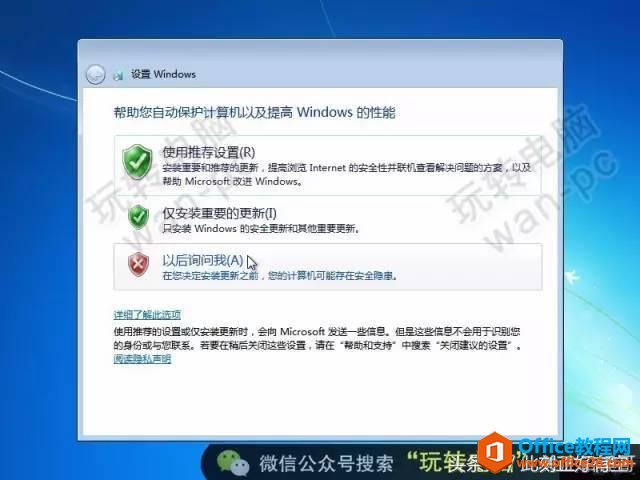
# 设置时间与日期
确认下时间、日期是否正确,然后继续“下一步”

# 网络设置
一般家用直接选择“家庭网络”

# 安装完毕
熟悉的界面,完美的原版系统

到这里,正常来说,系统就已经安装完毕了。
如果进入系统后有些设备还不能使用,例如显卡、声卡等等,这是因为系统还缺少该设备的驱动程序,所以暂时还无法工作。
标签: U盘启动并安装系统
相关文章
- 详细阅读
-
如何为Win10家庭版开启组策略编辑器功能详细阅读

经常访问Win10专业网的朋友在看到需要编辑组策略的文章时,会发现,每一个教程都提供了两种方法:方法一是配置组策略;方法二是修改注册表。而两种方法的效果则是相同的。之所以这样,......
2022-04-19 316 组策略编辑器
-
Win10下如何使用DISM命令修复Windows映像详细阅读

DISM工具是一个部署映像服务和管理工具,已经陆续分享了一些DISM工具应用技巧。实际上使用DISM工具还可以修复损坏的Windows映像,下面我们来看一下微软官方的使用DISM工具修复Windows映像教程:......
2022-04-19 55 DISM命令 修复Windows映像
- 详细阅读
- 详细阅读



