几何画板是一个通用的数学、物理教学环境,提供丰富而方便的创造功能使用户可以随心所欲地编写出自己需要的教学课件。软件提供充分的手段帮助用户实现其教学思想,可以说几何画板是......
2021-09-28 172 几何画板功能
在几何画板中构造图形时,有时会需要将图形进行阴影填充以进行着重显示,比如前面介绍可以用几何画板画弓形,那么如何利用几何画板给弓形构造阴影呢?之前的教程介绍了用构造弓形内部的方法,其实还可以利用构造轨迹的功能,下面就一起来学学具体的制作技巧。
具体的操作步骤如下:
1.打开几何画板,选择左侧侧边栏“圆工具”,在画板上任意画一个圆O,使用“点工具”在圆上任意画两点A、B,依次选中点A、B和圆O,点击上方菜单栏“构造”——“圆上的弧”命令,这样就构造了弧AB,如下图所示;
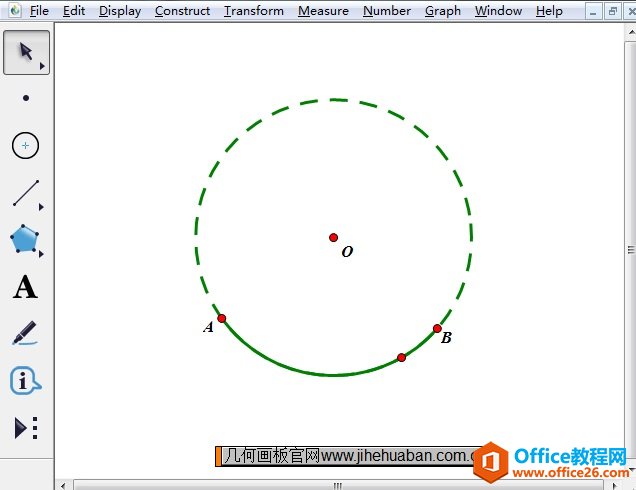
2.选择左侧侧边栏“线段工具”,构造线段OA、OB、AB,选中圆将其进行隐藏,得到如下图所示的弓形。
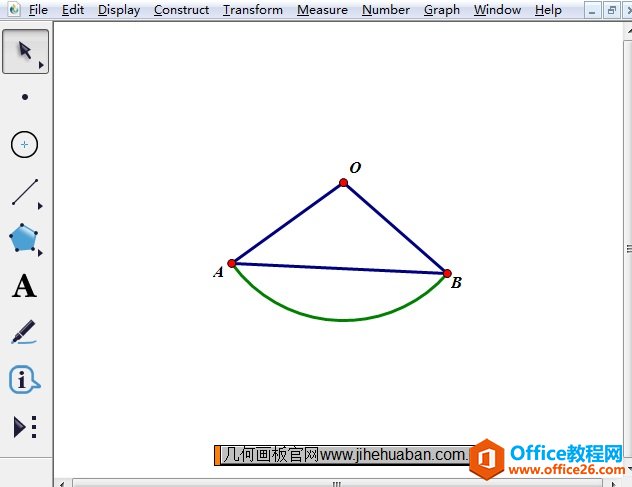
1.选择“点工具”分别在线段AB和弧AB上画点P、Q,用“线段工具”连接点P、Q构造线段PQ,如下图所示;
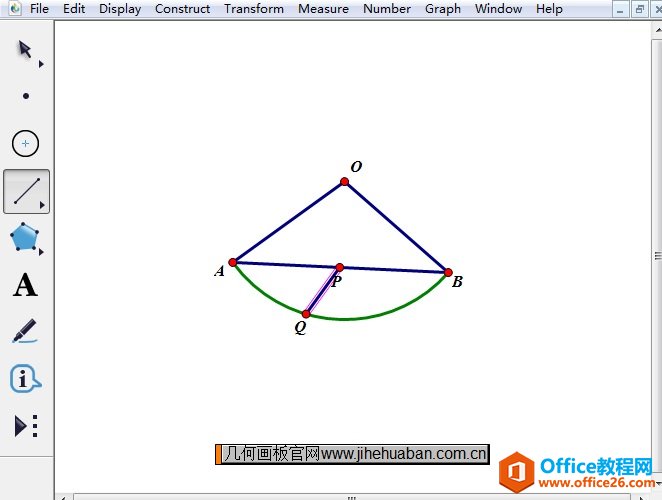
2.使用“移动工具”选中线段PQ和点Q(点P不选中),点击上方菜单栏“构造”菜单,在其下拉选项选择“轨迹”命令,如下图所示;
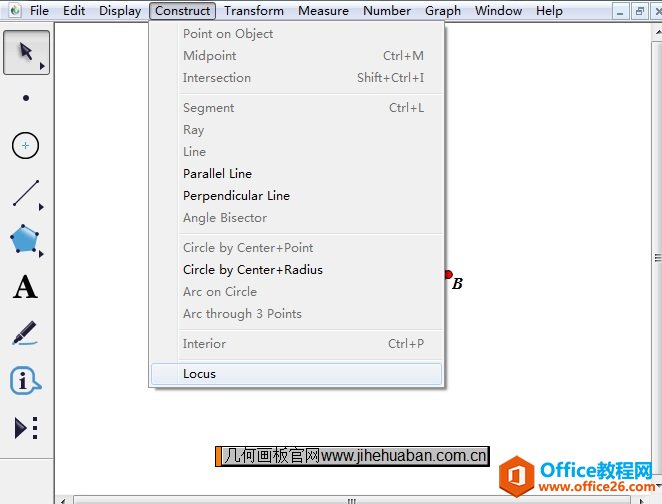
3.执行了以上操作后,就可以看到弓形内部被填充了阴影,选中点P、Q和线段PQ,执行隐藏命令,最终效果如下图所示。
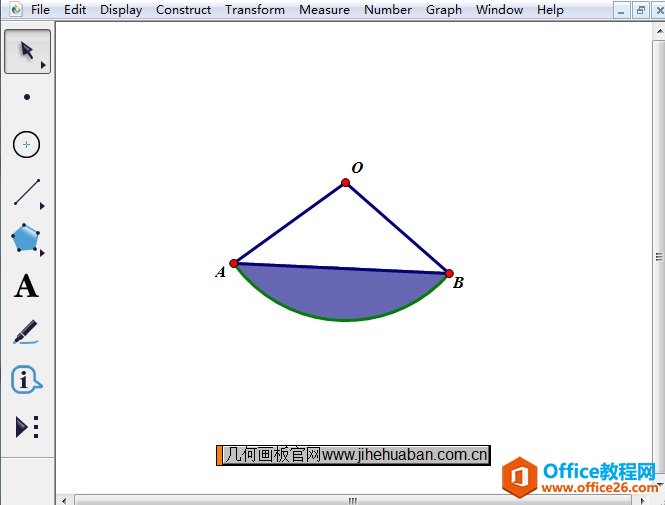
以上就是用几何画板轨迹法构造弓形阴影的方法,主要是要在弓形内部构造线段,对线段构造轨迹,从而实现填充阴影。
标签: 几何画板构造弓形阴影
相关文章

几何画板是一个通用的数学、物理教学环境,提供丰富而方便的创造功能使用户可以随心所欲地编写出自己需要的教学课件。软件提供充分的手段帮助用户实现其教学思想,可以说几何画板是......
2021-09-28 172 几何画板功能

几何画板界面及特色体现几何画板特色主要体现在以下几个方面:一、便捷的交流工具由于每个画板都可以被用户按自己的意图修改并保存起来,它特别适合用来进行几何交流、研究和讨论......
2021-09-28 52 几何画板特色

几何是一门富有创造性的知识工具,可以发现对象之间有趣的关系。几何画板为您提供丰富的几何对象和使用方法,您不仅可以创建这些对象,并且建立之间的联系以及确定其属性。以下内容......
2021-09-28 273 几何画板对象元素