什么是网络协议?网络协议指的是计算机网络中互相通信的对等实体之间交换信息时所必须遵守的规则的集合,是网络上所有设备(网络服务器、计算机及交换机、路由器、防火墙等)之间通......
如何更改注册表项所有者权限,获取“完全控制”权限
有时,当我们修改注册表的时候,会由于权限问题,导致操作失败。例如:在编辑某个键值时,会弹出错误提示“编辑值时出错。无法编辑******: 写该值的新内容时出错(如图 1 )”;在删除某个注册表项时,弹出错误提示“删除项时出错。无法删除******: 删除项时出错。”
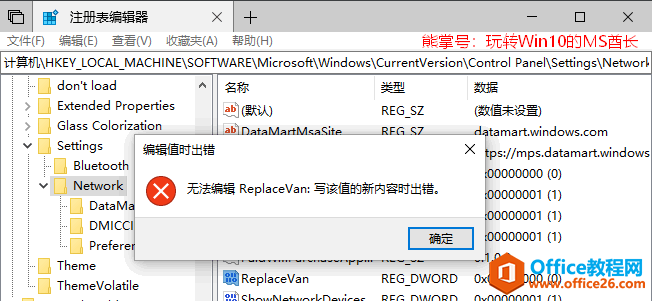
而如果这时我们在该项上点击右键,选择“权限”打开“******的权限”窗口。如图:
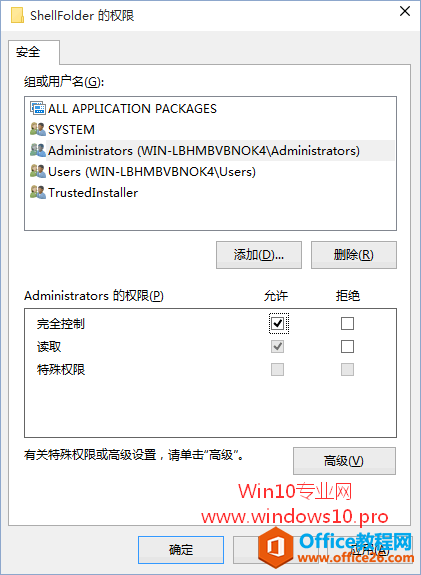
直接把Administrators组的权限修改为“完全控制”时,却又会弹出“Windows安全”警告框,提示“无法保存对ShellFolder权限所作的更改。
以上原因,均是由于当前用户没有对该注册表项的完全控制权限导致。所以下面MS酋长就来分享一下如何获取注册表项的“完全控制”权限:
以获取以下路径的Network项的完全控制权限为例:
HKEY_LOCAL_MACHINE\Software\Microsoft\Windows\CurrentVersion\Control Panel\Settings\Network
在Network项上点击右键,选择“权限”。如图:
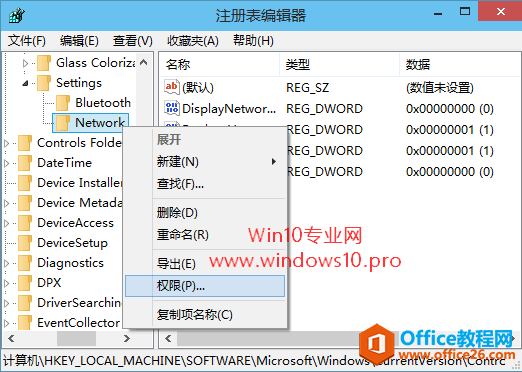
这时会打开“Network的权限”设置窗口。如图:
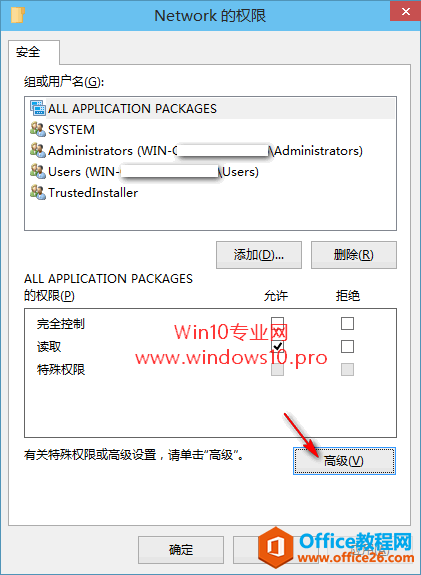
点击下面的“高级”按钮打开“Network的高级安全设置”窗口。如图:
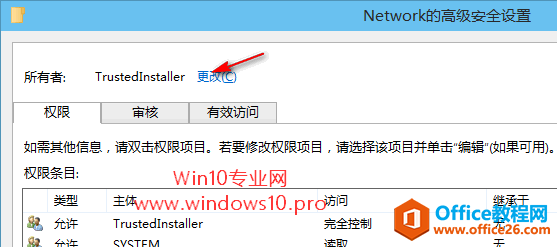
点击“所有者:TrustedInstaller”右侧的“更改”按钮,打开“选择用户或组”窗口。如图:
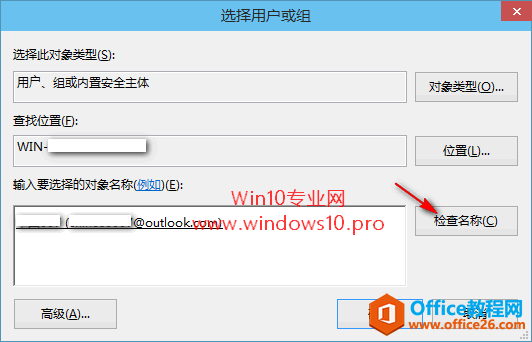
在“输入要选择的对象名称”框中输入当前用户名,然后点击右侧的“检查名称”按钮。如果输入正确,点击“检查名称”之后就会自动把你输入的对象名称显示为标准的用户名称,并添加下划线(如上图);反之,如果输入的用户名错误,点击“检查名称”之后就会显示提示。
PS: 如果你不清楚当前登录系统的用户名,或者图省事,你也可以输入“Everyone”,这个不会有错,但是却会修改所有用户的权限,可能存在安全隐患。
然后点击“确定”关闭“选择用户或组”窗口,回到“Network的高级安全设置”窗口,你会发现“所有者”已经变成了你刚才输入的用户。
然后点击“确定”关闭“Network的高级安全设置”窗口,回到“Network的权限”设置窗口。
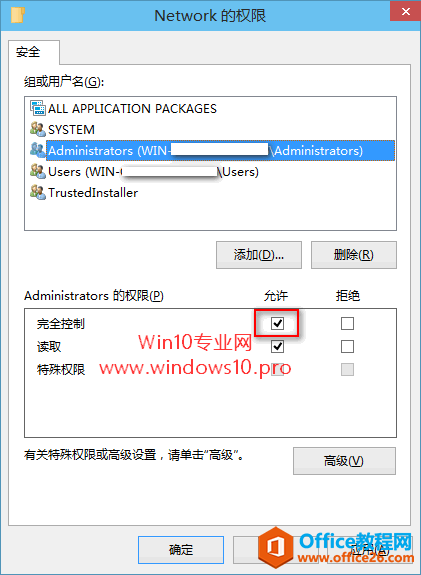
选中“组或用户名”列表中的“Administrators”,然后在下面的“Administrators的权限”设置框中勾选“完全控制”,确定。
OK,现在已经获取了Network项的“完全控制”权限。我们可以对它及其下下键值进行删除、修改等操作了。
相关文章
- 详细阅读
-
区块链核心技术体系架构的网络层主要包括什么详细阅读
区块链核心技术体系架构的网络层主要包括:A、网络管理B、P2P网络C、HTD、发现节点E、心跳服务网络管理网络管理包括对硬件、软件和人力的使用、综合与协调,以便对网络资源进行监视......
2022-04-28 328 区块链核心技术
-
软件调试的目的是什么详细阅读

软件调试的目的是:改正错误。软件调试的概念软件调试是泛指重现软件缺陷问题,定位和查找问题根源,最终解决问题的过程。软件调试通常有如下两种不同的定义:定义1:软件调试是为了......
2022-04-28 359 软件调试
- 详细阅读
- 详细阅读
