我们在运用word制作文档时,为了美化页面,希望在页面外加一个边框,或图案。那么word如何实现的呢?以下是小编给大家整理的在Word中为整个文档插入边框的方法,希望能帮到你!在Word中为整个文档插入边框的具体方法步骤1、打开要添加页面边框的文档;2、点击菜单中的“格式”,执......
如何在Word中创建标签
word教程
2022-01-02 14:00:25
这篇文章将告诉你在Microsoft Word中建立一个标签模板并打印是件多么简单的事,这种方法可以为你提供便利。通过这篇指南,你只需轻点几下鼠标就可以设定地址标签,货运标签,产品标签以及其他类型的标签。注意:具体步骤可能会根据你的Microsoft Word版本的不同而不同。
步骤
方法 1方法一: Microsoft Word 2008 Mac
 打开Microsoft Word并创建新文档。
打开Microsoft Word并创建新文档。 单击顶部的”工具”菜单,然后选择”标签…”。
单击顶部的”工具”菜单,然后选择”标签…”。 根据需要单击”选项”:
根据需要单击”选项”:- 选择你将要使用的标签的品牌。
- 选择将要生产的标签风格(地址,名片等)。
- 更改打印机信息。
 写下你想要在标签中出现的文字。
写下你想要在标签中出现的文字。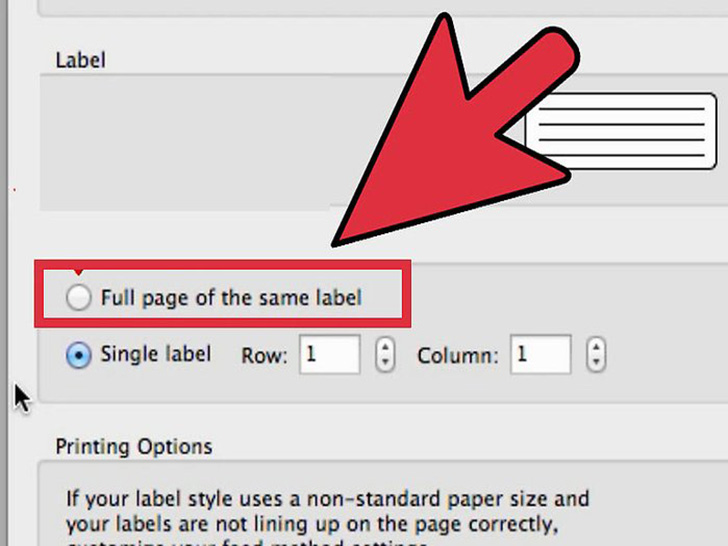 选择你想在页面上打印出多少个标签。
选择你想在页面上打印出多少个标签。 选择”OK”并检查您的标签。
选择”OK”并检查您的标签。 打印标签,不要忘了在打印机中使用标签纸。
打印标签,不要忘了在打印机中使用标签纸。
方法 2方法二: Microsoft Word 2007 PC
 创建标签:
创建标签:- 启动Microsoft Word。
- 单击新文件按钮。
- 在工具菜单中,选择信封和标签。
- 选择“标签”选项卡,单击“选项”,选择要创建的标签类型,然后单击“确定”。点击“新文件”按钮。
- 你将需要选择在你所拥有项目产品页面上的Avery ® 模板。如果设置中Avery ® 模板不可用,你就必须设置一个自定义的模板。
- 要创建一个新的模板,点击”新标签”按钮,然后键入你的标签尺寸,然后选择OK。
 键入标签内容并设计版面。
键入标签内容并设计版面。- 关闭表网格线(边界),以便看到你的标签的轮廓:从“表格”菜单中选择“显示网格线”。
- 如果你希望在一个页面中放入一样的标签,键入一个标签内容并设计版面,然后再用复制和粘贴的方法创建其余的标签(参考步骤3中复制和粘贴的细节)。
 重复复制和粘贴信息(文本和/或照片):
重复复制和粘贴信息(文本和/或照片):- 选择并突出你想要重复的文本和/或照片。
- 在编辑菜单里,选择复制。
- 将光标放到标签中你想插入信息的位置。
- 在编辑菜单里,选择粘贴。
 保存你的标签。
保存你的标签。- 在文件菜单里,选择保存。
- 在“另存为”窗口中,找到并打开你想保存的文件夹。键入你标签的名称,然后单击保存。
 预览你的标签:
预览你的标签:- 在文件菜单中,选择打印预览。
- 单击打印预览按钮。
- 预览完毕后,单击“关闭”以关闭预览窗口。
小提示
- 如果有任何问题,不用担心,只要点击帮助并询问你的Word助手。
你需要准备
- 激光或喷墨打印机
- Microsoft Word中的副本
- 标签
- 5-10分钟
标签: docMicrosoftWordword下载word官网word排版教程word文档word教程
上一篇:如何调整Word文档的格式 下一篇:如何在Word中插入线条
相关文章
