我们在运用word制作文档时,为了美化页面,希望在页面外加一个边框,或图案。那么word如何实现的呢?以下是小编给大家整理的在Word中为整个文档插入边框的方法,希望能帮到你!在Word中为整个文档插入边框的具体方法步骤1、打开要添加页面边框的文档;2、点击菜单中的“格式”,执......
word文档中如何查看样式和显示样式
使用段落样式是编辑word文档格式的核心内容,内置样式实际上就是一系列的段落格式组合,即包括了字体样式、段落对齐、段落缩进格式、段落行距和段中不分页等多种格式,无需用户一一进行手动设置。word文档中查看样式和显示样式的操作方法如下:
一、查看样式
将插入点定位于段落后,在“格式”工具栏中的样式框中显示的便是当前段落应用的样式。若要查看当前文档使用的所有样式,可以按以下操作进行。
1、在word文档中切换到普通视图或大纲视图。
2、选择【工具】→【选项】菜单命令,在打开的“选项”对话框中单击“视图”选项卡。
3、在“大纲视图和普通视图选项”选项栏中的“样式区宽度”文本框中输入样式区宽度,如“3厘米”。
4、单击确定按钮,当前文档中所用到的段落样式将显示在左侧的样式区中,如图1所示。
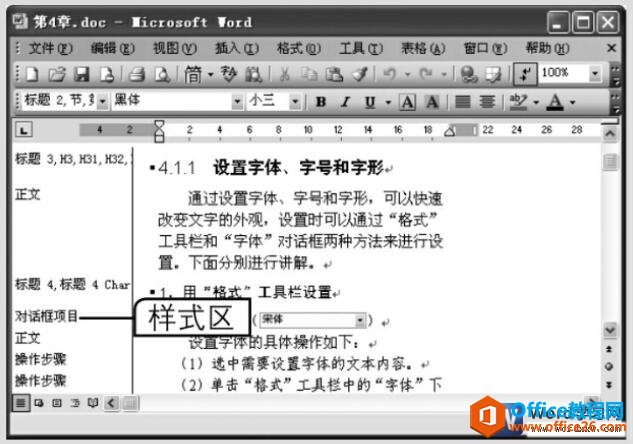
图1
二、显示样式
若要对样式进行应用和编辑,可以通过“样式和格式”任务窗格来完成,方法是选择【格式】→【样式和格式】菜单命令,打开“样式和格式”任务窗格,其中显示的便是当前文档中的样式,默认状态下新建的空白文档中只显示了Word 2003默认的4种样式,如图2所示。
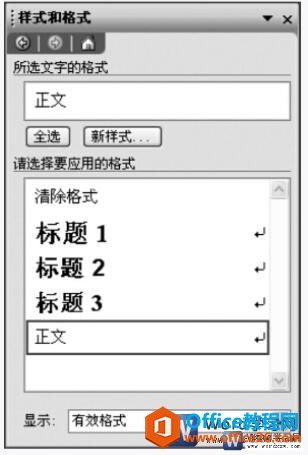
图2
在“样式和格式”任务窗格中可以改变显示的样式列表,方法是在其下方的“显示”下拉列表框中选择一种显示方式,如图3所示,其各选项的作用如下。
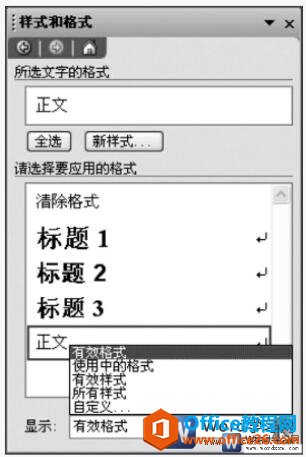
图3
有效格式:显示Word默认的4种样式及当前文档中已经使用的样式。
使用中的格式:显示当前文档中正在使用的所有样式。
有效样式:显示当前文档中的内置样式。
所有样式:显示当前文档中的所有内置样式及自定义样式。
自定义:选择后将打开“格式设置”对话框,可以从中自定义要显示的样式。
显示样式后将鼠标指针指向“请选择要应用的格式”列表框中的某一样式并停留片刻,将出现一段黄底黑字的文本,该文本描述了此样式的具体内容,如图4所示。
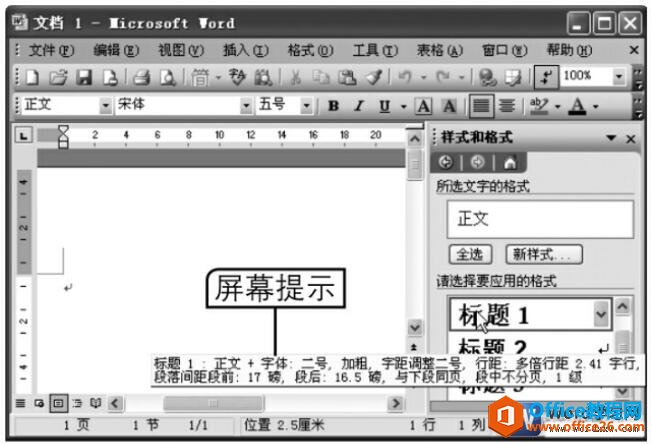
图4
我们需要注意的事:“请选择要应用的格式”列表框中已显示了相关的样式,若找不到指定的样式,可以选择“显示”下拉列表框中的“所有样式”进行查看。关于样式的操作基本上都与“样式和格式”任务窗格操作有关,若该窗格没有被打开,则应先打开它。
标签: word查看样式和显示样式
相关文章
