我们在运用word制作文档时,为了美化页面,希望在页面外加一个边框,或图案。那么word如何实现的呢?以下是小编给大家整理的在Word中为整个文档插入边框的方法,希望能帮到你!在Word中为整个文档插入边框的具体方法步骤1、打开要添加页面边框的文档;2、点击菜单中的“格式”,执......
word 2013斜线表头怎么做
word教程
2021-09-29 09:02:13
在Word 2013中,还可以在word表格中绘制斜线表头,以满足不同的表格绘制需要,word 2013斜线表头怎么做呢?看下面的具体操作步骤如下。
1、手动调整行高。将光标放在表格分割线上,按住鼠标左键不放并拖动,调整表格行高,如图1所示。

图1
2、手动调整列宽。将光标放在表格分割线上,按住鼠标左键不放并拖动,调整表格列宽,如图2所示。
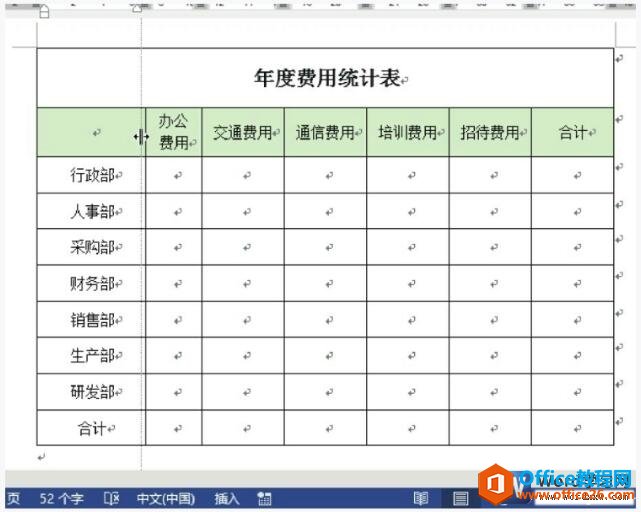
图2
3、绘制斜线表头。选中要插入斜线表头的单元格,切换至“表格工具-设计”选项卡,单击“边框”下三角按钮,选择“斜下框线”选项,如图3所示。

图3
4、打开“表格属性”对话框。将光标置于插入斜线的单元格并右击,选择“表格属性”命令,如图4所示。
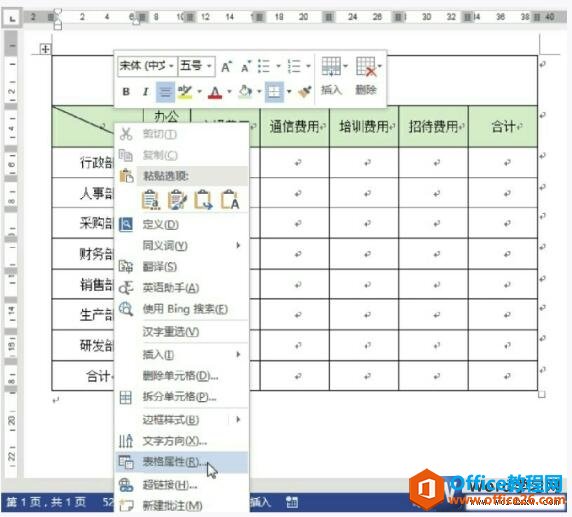
图4
5、设置文本对齐方式。在打开的对话框中,切换至“单元格”选项卡,在“垂直对齐方式”选项区域中设置表格单元格文本对齐方式,如图5所示。
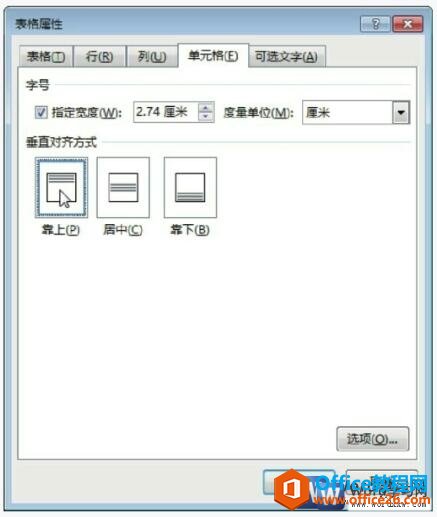
图5
6、输入表格文本。单击“确定”按钮,返回文档中,可以看到表格单元格已经设置为上对齐,输入所需文本,如图6所示。
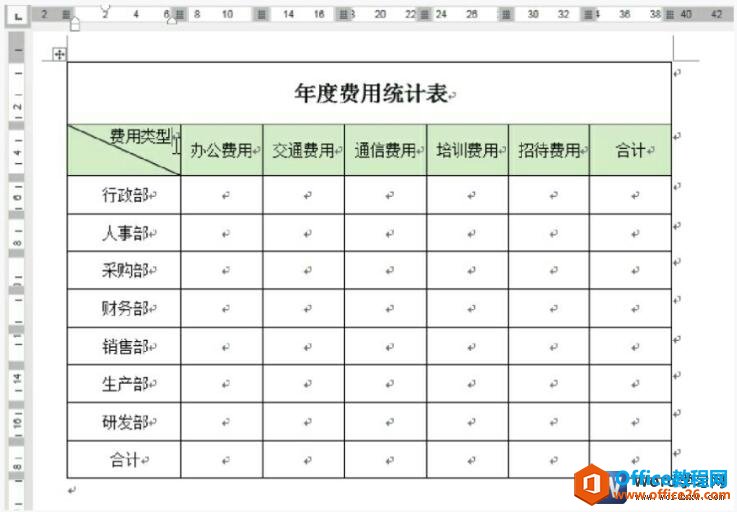
图6
7、查看斜线表头效果。按下Enter键,继续输入所需文本,效果如图7所示。
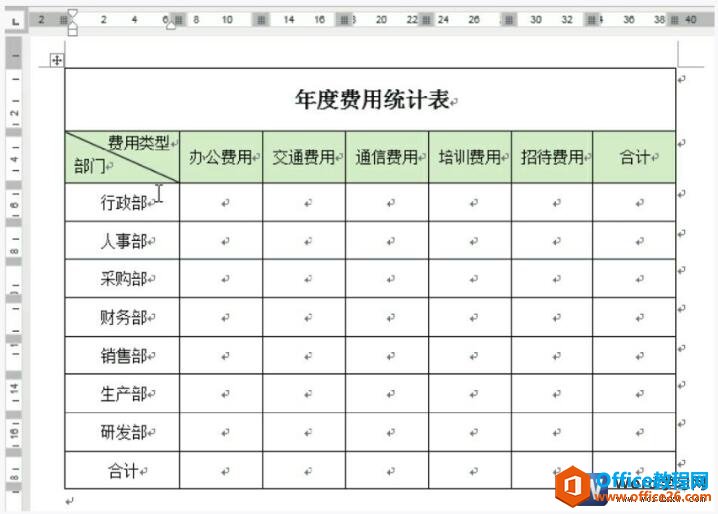
图7
以上方法我们知道了在word中如何制作斜线表头,斜线表头是word中经常遇见的格式,大家在工作中会经常见到的,一定要牢记word 2013斜线表头怎么做。
标签: word制作斜线表头
相关文章
