我们在运用word制作文档时,为了美化页面,希望在页面外加一个边框,或图案。那么word如何实现的呢?以下是小编给大家整理的在Word中为整个文档插入边框的方法,希望能帮到你!在Word中为整个文档插入边框的具体方法步骤1、打开要添加页面边框的文档;2、点击菜单中的“格式”,执......
word 2016中如何利用表格创建图表
word教程
2021-09-29 09:00:22
我们在word 2016中插入图表中的各种数据都是系统默认的,用户需要在word表格中重新编辑和文档内容相符的数据,才能使图表发挥它自身的功能,今天我们就来学习下在word 2016中利用表格创建图表的操作方法。
1、显示插入的工作簿
继续上一小节中的word文档,在某些情况下,插入图表的同时,word文档中会自动插入一个Excel工作簿,如下图1所示。
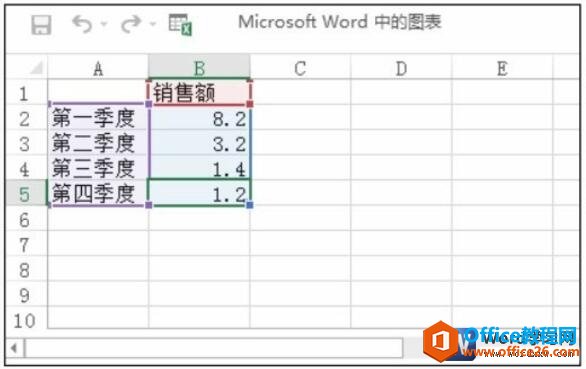
图1
2、单击“编辑数据”按钮
如果由于某些原因未显示该工作簿,则可在选中图表后,在“图表工具-设计”选项卡下单击“编辑数据”按钮,如下图2所示。
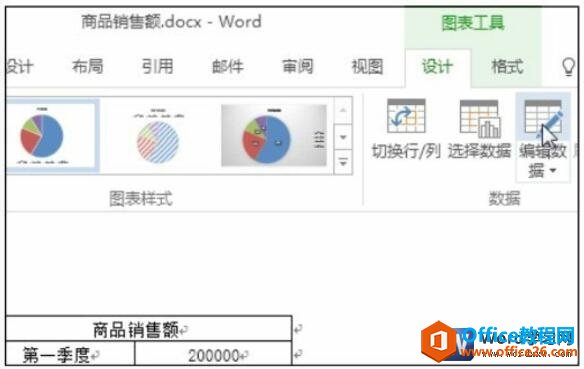
图2
3、编辑工作表中的数据
在工作表中,修改标题为“商品销售额”,更改商品每个季度的销售数据,如下图3所示。
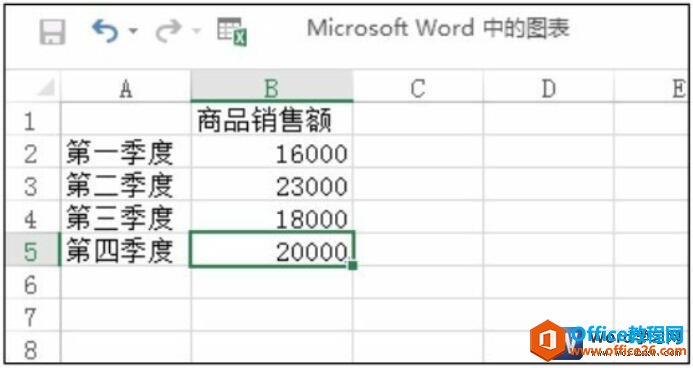
图3
4、显示插入的图表效果
此时可以看到根据数据的大小匹配了每季度销售额所占图表的面积大小,如下图4所示。
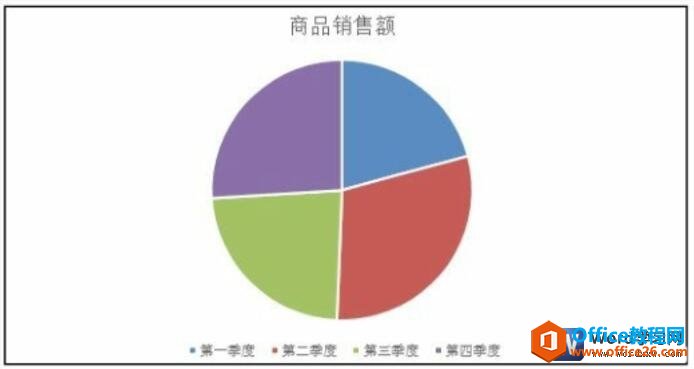
图4
以上就是我们在word 2016中利用表格创建图表的方法,我们可以根据表格中的数据自动创建出一个word图表。
标签: word利用表格创建图表
相关文章
