我们在运用word制作文档时,为了美化页面,希望在页面外加一个边框,或图案。那么word如何实现的呢?以下是小编给大家整理的在Word中为整个文档插入边框的方法,希望能帮到你!在Word中为整个文档插入边框的具体方法步骤1、打开要添加页面边框的文档;2、点击菜单中的“格式”,执......
word 图文排版实例教程 word 制作杂志封面实例教程
word教程
2021-09-17 09:09:29
Word图文排版主要是通过形状、图片,文本框三个内容的组合,今天这个杂志封面也是同样是三个元素的组合,主要用到知识点有word形状点的编辑,如何把图片放到形状里,多个图片改大小,通过文本框把文字放在任意位置。

第一步:先绘制一个矩形,然后单击选定形状,依次单击【绘图工具】—【格式】—【形状填充】把矩形改为“深蓝色”,然后把形状轮廓改为“无轮廓”
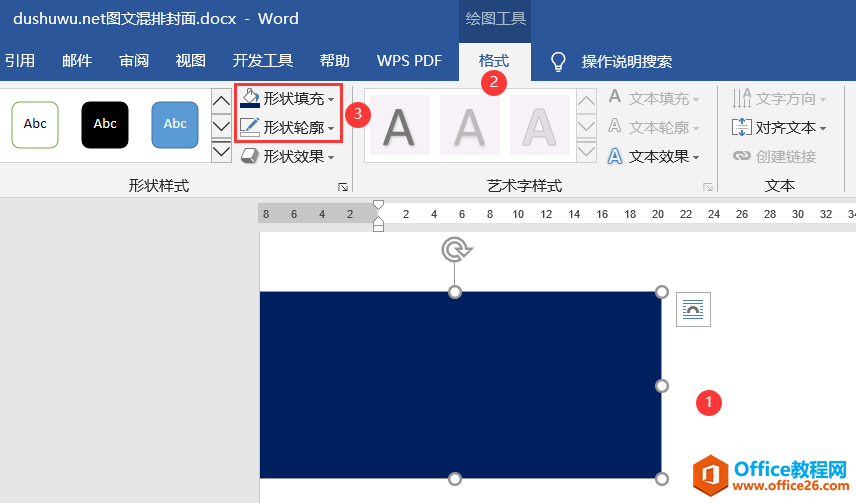
第二步:在矩形处于选择状态下,单击【绘图工具】—【格式】—【编辑形状】—【编辑顶点】在形状四周出现红线黑点标识,拖动右下角黑色点向里,即可完成效果图。
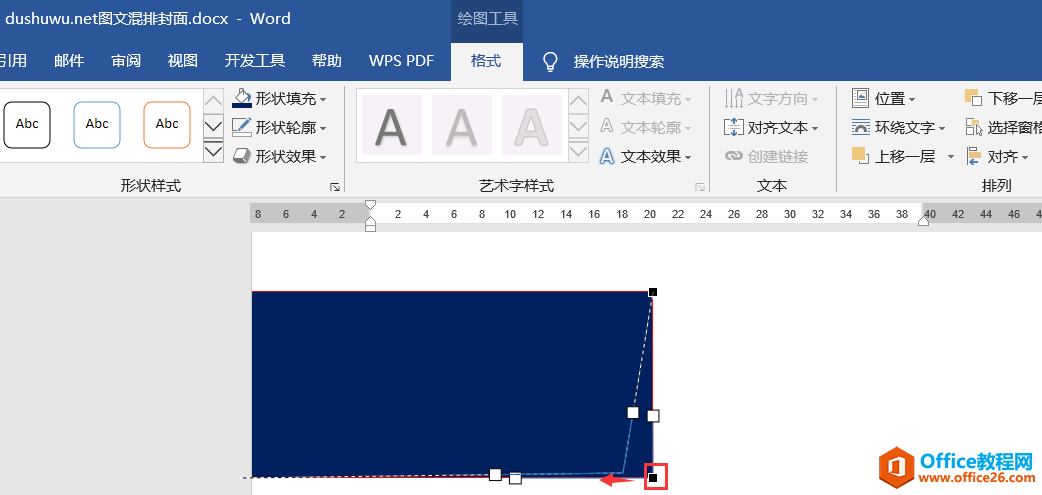
第三步:在深蓝色矩形上绘制两个文本框分别输入标题文字,输入后选定英文标题文字,单击【开始】—【更改大小写】—【每个单词首字母大写】,这样可以快速把英文标题每个词首字母大写。
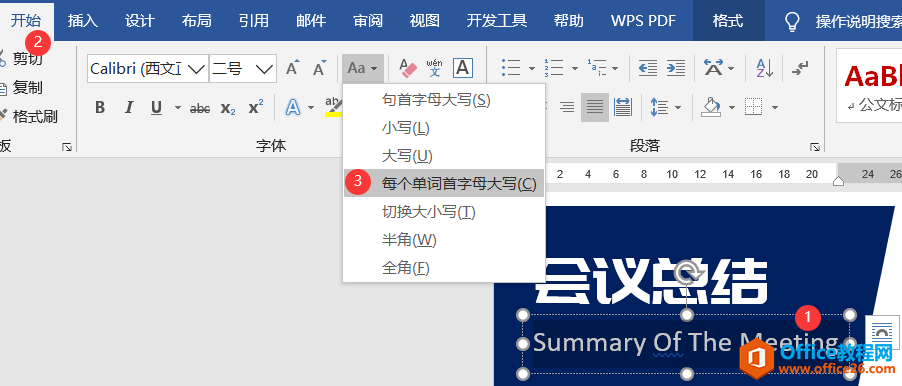
第四步:使用同样的方法完成下方深灰色矩形绘制,右侧矩形同样使用“编辑顶点”完成,先插入图片,然后对图片进行“剪切CTRL+X”,选定形状击右键“设置形状格式”—“填充”选项,选择“图片或纹理填充”,然后再单击“剪贴板”按钮。
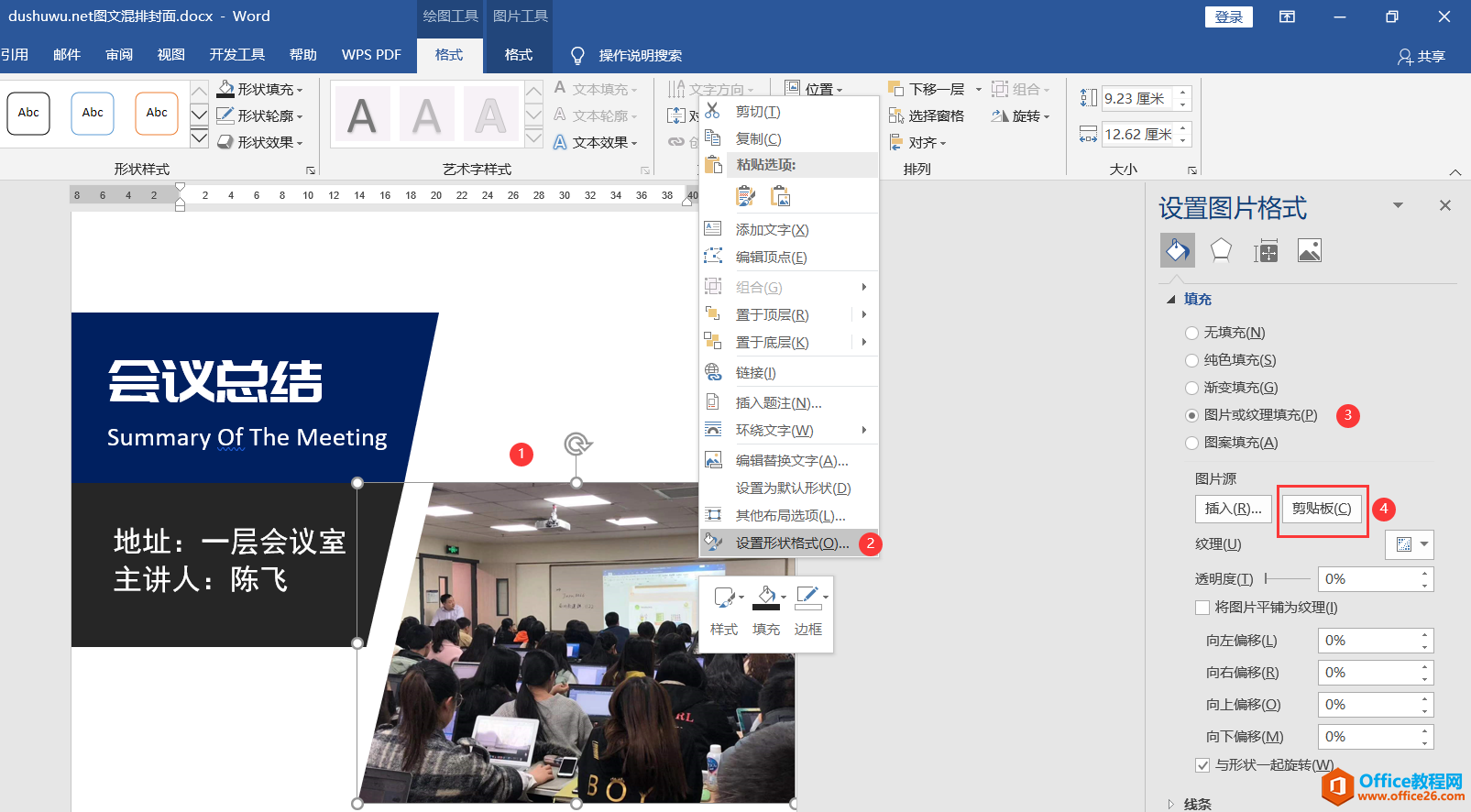
第五步:绘制直线,然后对绘制后线条通过【绘图工具】—【格式】—【形状轮廓】命令设置“颜色”与“粗细”。绘制后的结果如下图
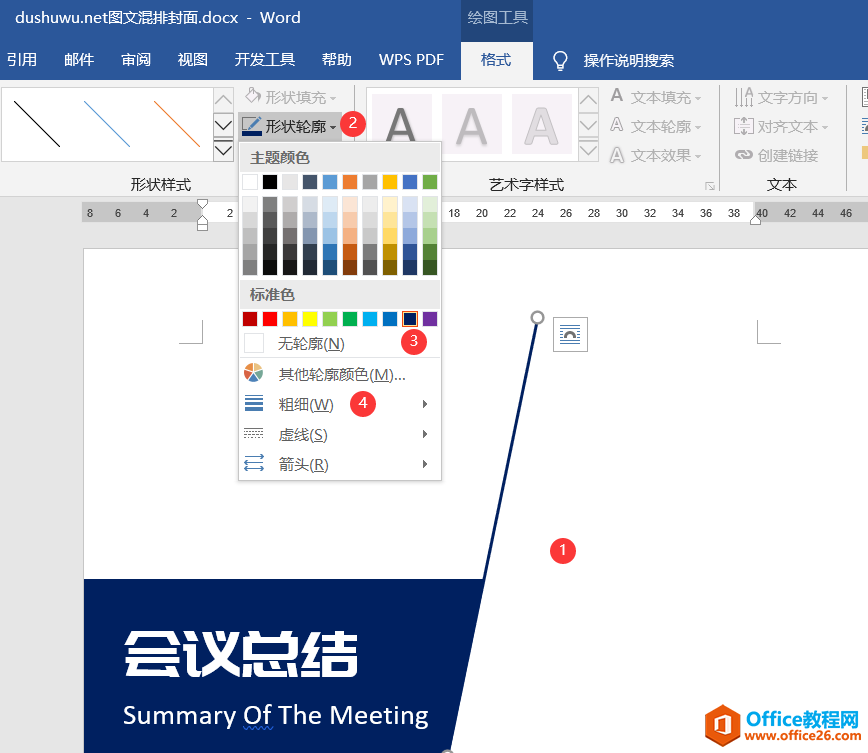
第六步:先绘制一个文本框,然后输入简介文字“office教程网”然后选定文字通过“CTRL+D”调出字体对话框,通过“高级”—“间距”可以控制文字之间的间隔是加宽还是缩小。
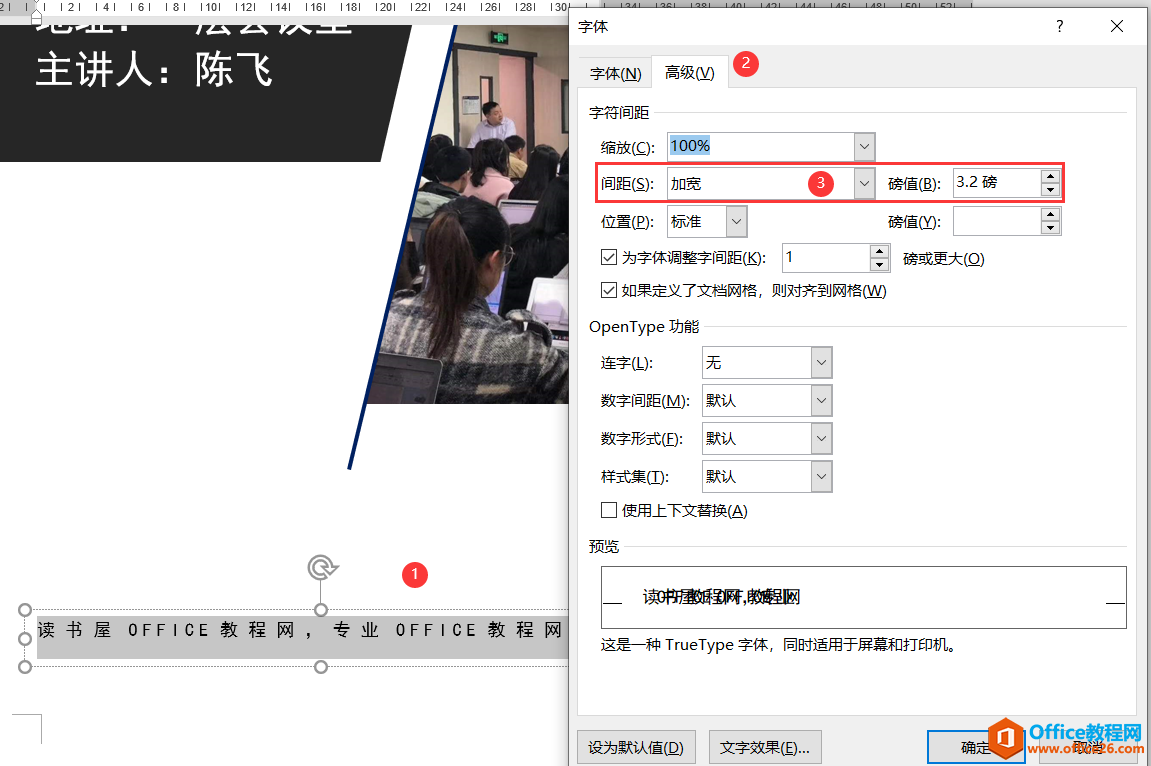
第七步:插入三个图标图片后,然后按住shift键依次单击选择后,再通过【图片工具】—【格式】—【裁剪为形状】然后选择“圆形”然后再旁边再统一改变图片大小。最后把图片移动到合适位置即可。
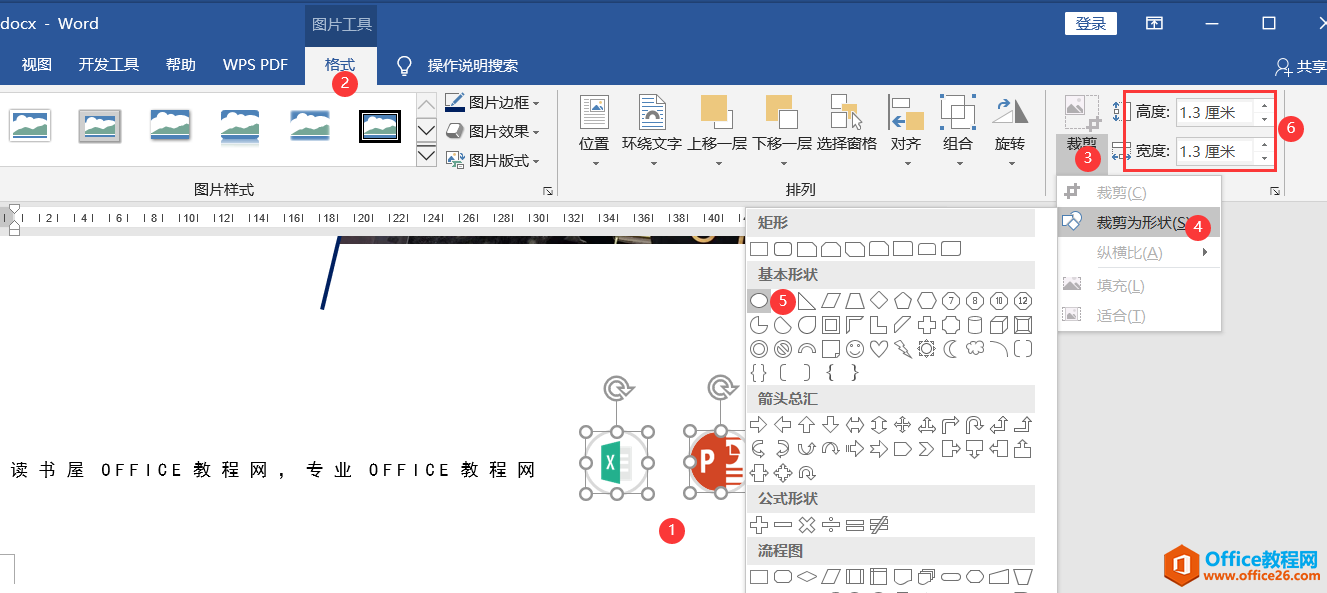
至此Word图文排版杂志封面已经完成,希望同学们喜欢,如果喜欢请多分享支持!
如果需要源文件,单击下载:
 |
|
相关文章
