在编辑Word文档时,我们可能会遇到下面的问题:文档打开后,无法显示出输入法状态栏,按输入法切换快捷键也没有反应。这篇文章就跟大家分享一下解决办法。操作步骤:1.打开Word文档后......
2022-05-07 417 word无法显示输入法
在word文档中不但会经常进行文字排版,也会经常使用到图片、表格和图表等功能,为了大家更方便阅读文档,可以通过word题注功能对其进行编号,题注是用于对文档中的图片、公式、表格、图表和其他项目进行编号与识别的文字片段。word2019文档中添加题注功能可以自动插入,而且还可以对题目进行自动编号,具体操作如下:
1、在文档中插入图片,将光标定位在图片下方。切换至“引用”选项卡,在“题注”组內单击“插入题注”按钮,如图1所示。
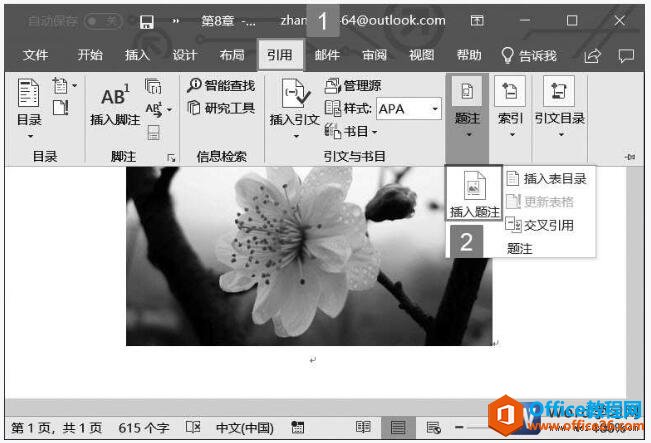
图1
2、弹出“题注”对话框,单击“标签”下拉列表选择标签类型,此时即可在“题注”文本框内显示该类标签的题注样式。如果不符合需求,用户可以单击“新建标签”按钮,如图2所示。
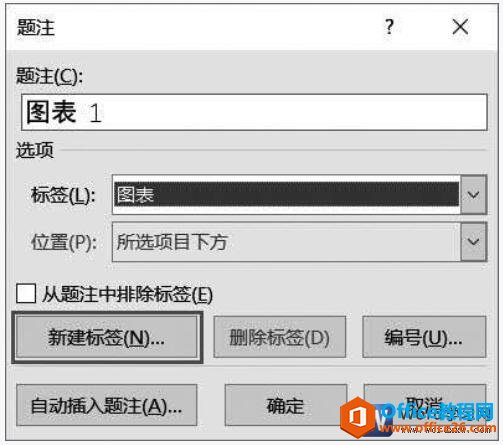
图2
3、打开“新建标签”对话框,在“标签”文本框内输入新的标签样式名称,单击“确定”按钮,如图3所示。
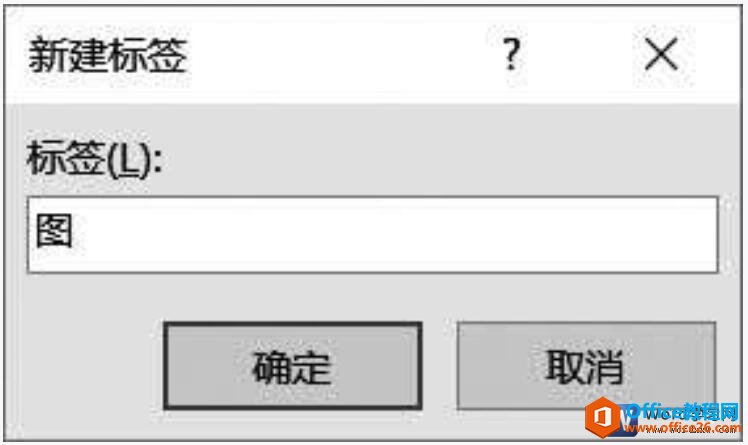
图3
4、返回“题注”对话框,即可将新建的标签添加到“标签”下拉列表内,选中该标签即可。单击“编号”按钮,如图4所示。
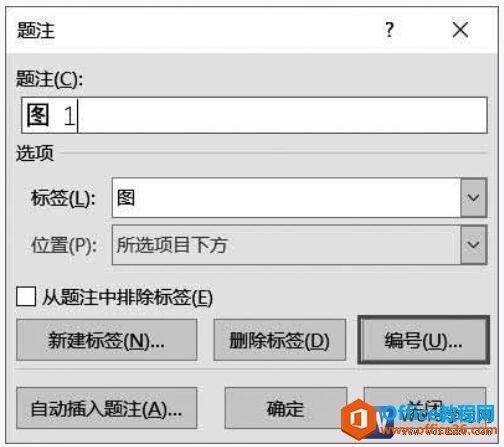
图4
5、打开“题注编号”对话框,单击“格式”下拉列表选择编号格式,完成设置后单击“确定”按钮,如图5所示。返回“题注”对话框,即可在“题注”文本框内看到设置的标签及编号,单击“确定”按钮。
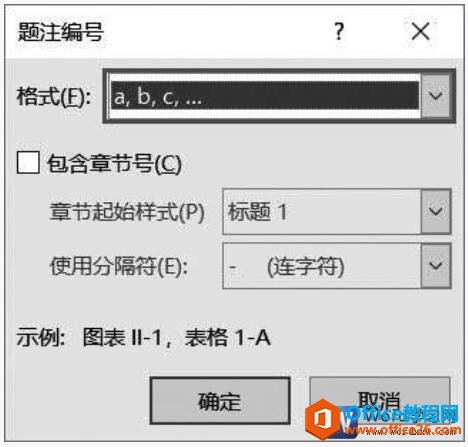
图5
6、返回Word文档,即可在图片下方看到添加的题注。按“Ctrl+Shift+S”快捷键打开“应用样式”对话框,单击“修改”按钮,如图6所示。
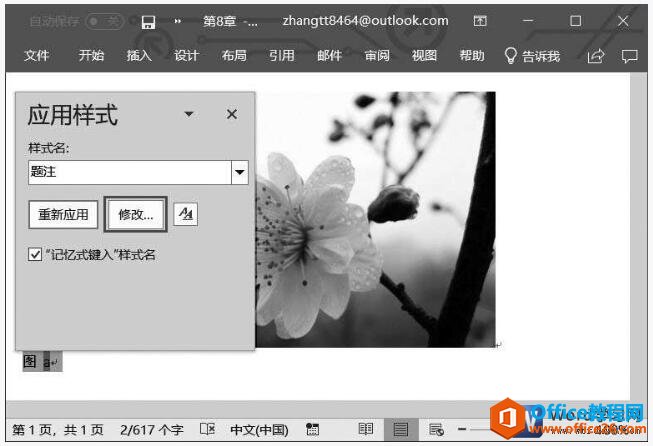
图6
7、弹出“修改样式”对话框,对题注的样式进行修改。单击“字体”下拉列表将其设置为宋体,单击“字号”下拉列表将其设置为五号,并将其设置为居中对齐方式。设置完成后,单击“确定”按钮,如图7所示。
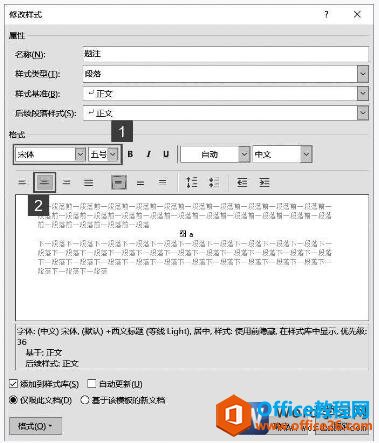
图7
8、返回Word文档,即可看到题注格式发生改变,单击“关闭”按钮关闭应用样式对话框即可,如图8所示。
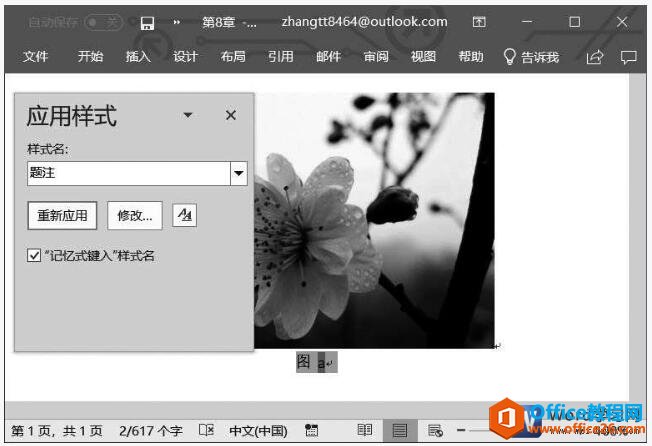
图8
上面就是我们所讲的word2019插入题注的方法,如果我们需要再次插入图片添加题注,只需要切换至“引用”选项卡,在“题注”组内单击“插入题注”按钮,打开“题注”对话框,即可在“题注”文本框内看到自动更改的编号,单击“确定”按钮即可,这样就可以看到第二张图片也添加了题注。
相关文章

在编辑Word文档时,我们可能会遇到下面的问题:文档打开后,无法显示出输入法状态栏,按输入法切换快捷键也没有反应。这篇文章就跟大家分享一下解决办法。操作步骤:1.打开Word文档后......
2022-05-07 417 word无法显示输入法

人民币符号为,书写顺序为:先写大写字母Y,再在竖划上加上二横,即为,读音为:yun(音:元)。今天,小编给大家分享几个在word中打人民币符号的方法。搜狗输入法输打人民币符号第一......
2022-05-07 286 Word人民币符号

分两步来完成。①合并成一页第一种情况,如果两页的文档是在同一个文档中,那么,你可以通过设置纸张的大小来使得新的一页里能容下原来两页的内容。如果不必打印,那么可以自行设......
2022-05-07 156 word文档两页合并成一页