在编辑Word文档时,我们可能会遇到下面的问题:文档打开后,无法显示出输入法状态栏,按输入法切换快捷键也没有反应。这篇文章就跟大家分享一下解决办法。操作步骤:1.打开Word文档后......
2022-05-07 417 word无法显示输入法
上篇文章我们学习了如何利用图片版式快速进行多图排版,这篇文章再跟大家分享一个图片排版的好工具:表格。
用表格排版时,我们可以统一对图片的高度或宽度进行精确设置。有时候不同图片高度和宽度的比值不一样,为防止图片发生变形影响展示效果,我们可以仅对图片高度和宽度中的一项进行统一设置。如果图片要进行横向排列,我们可以统一图片高度;如果图片要进行纵向排列,我们可以统一图片的宽度。
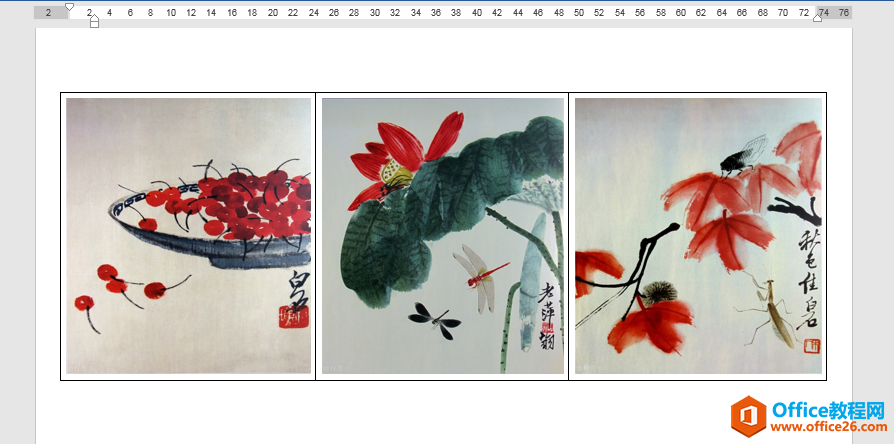
图片横向排列统一高度
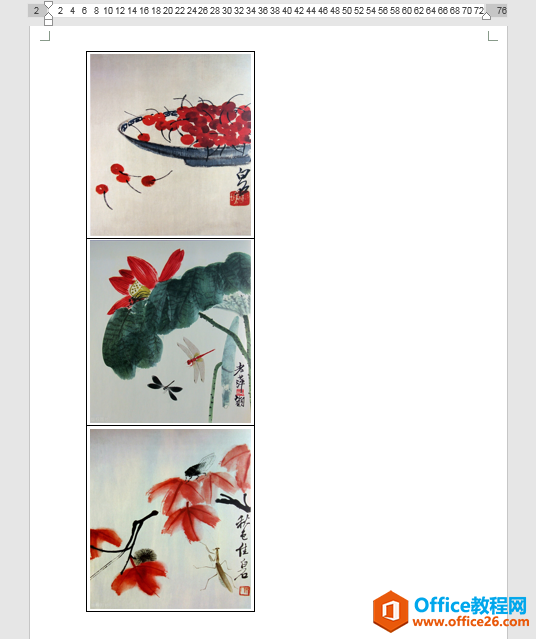
图片纵向排列统一宽度
应用案例
将下面图1所示文档中大小不同的3张图片横向排列,所有图片高度相等,并在每张图片正下方添加说明文字,参考效果见图2。
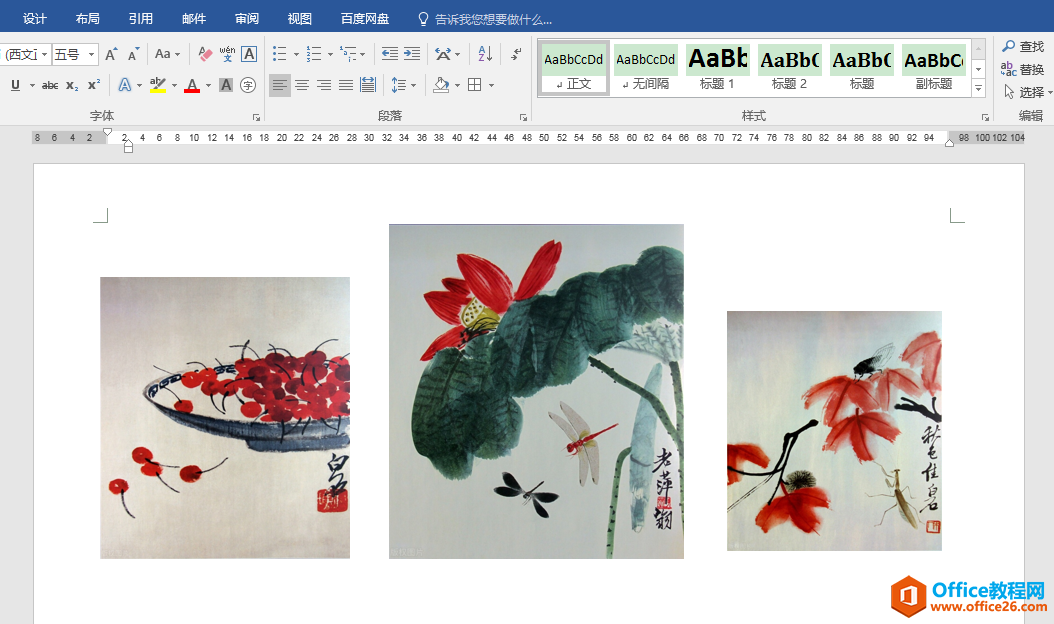
图1
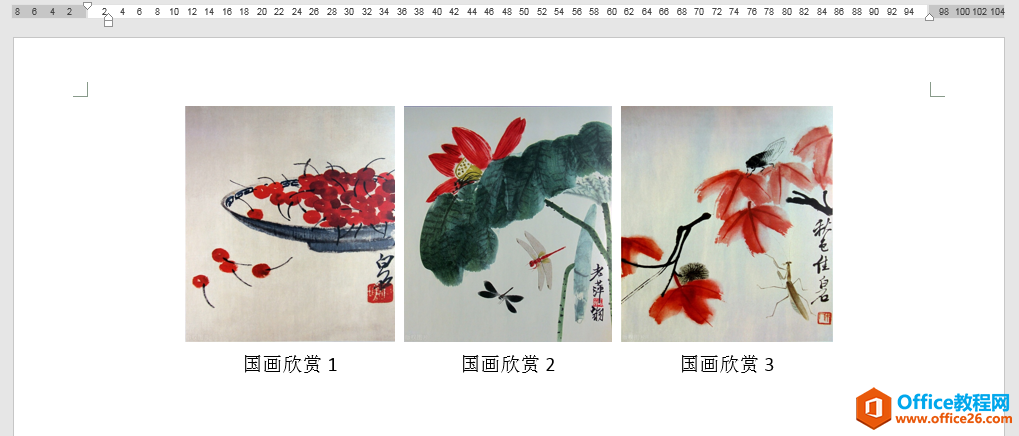
图2
操作步骤
1.选中第1张图片,在"图片工具""格式"选项卡下的"大小"功能组中单击右下角的对话框启动器按钮,打开"布局"对话框。
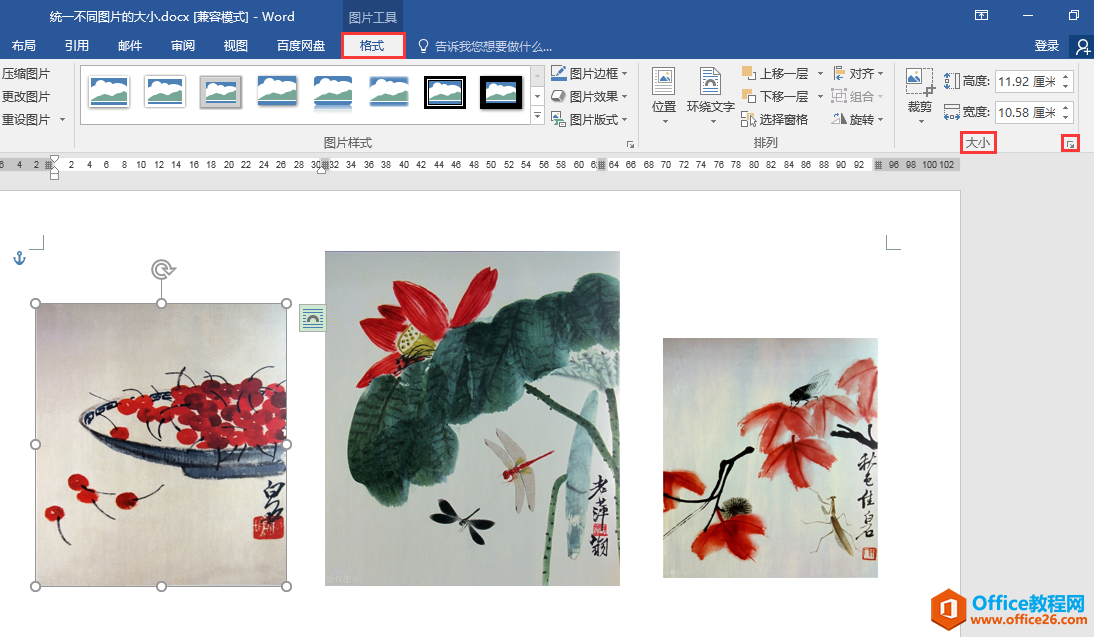
2.在"布局"对话框中,将"大小"选项卡下的"高度""绝对值"修改为适当的数值,这里设为"10厘米",勾选下方的"锁定纵横比"以防止图片变形,单击"确定"按钮。此时,第1张图片的高度被调整为10厘米。
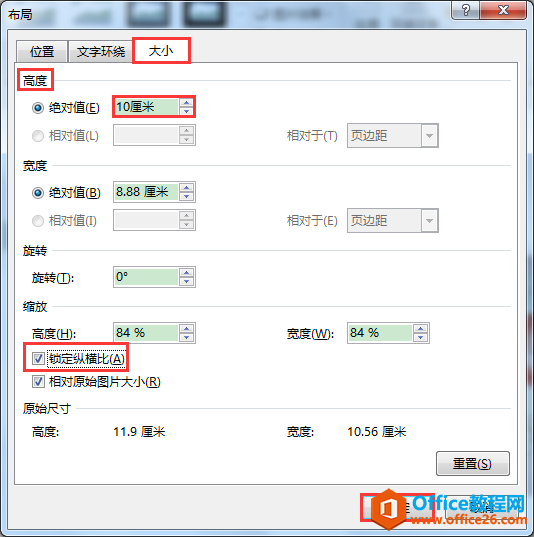
3.选中第2张图片,按F4键(笔记本电脑同时按Fn+F4)可重复上一步操作,快速将第2张图片的高度也调整为10厘米。按同样的方法将第3张图片的高度调整为10厘米。
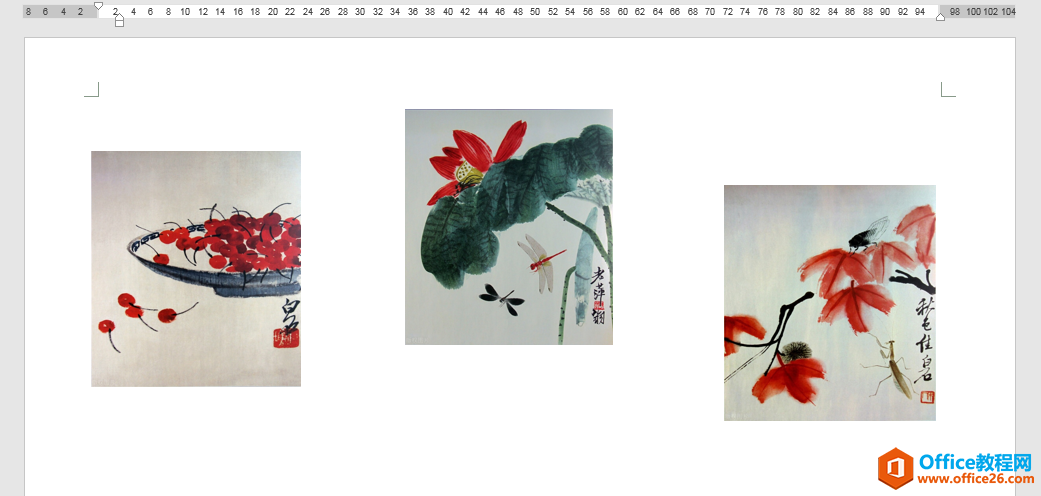
所有图片高度统一调整为10厘米
4.执行"插入"-"表格"命令,在图片上方插入一个3列2行的表格。
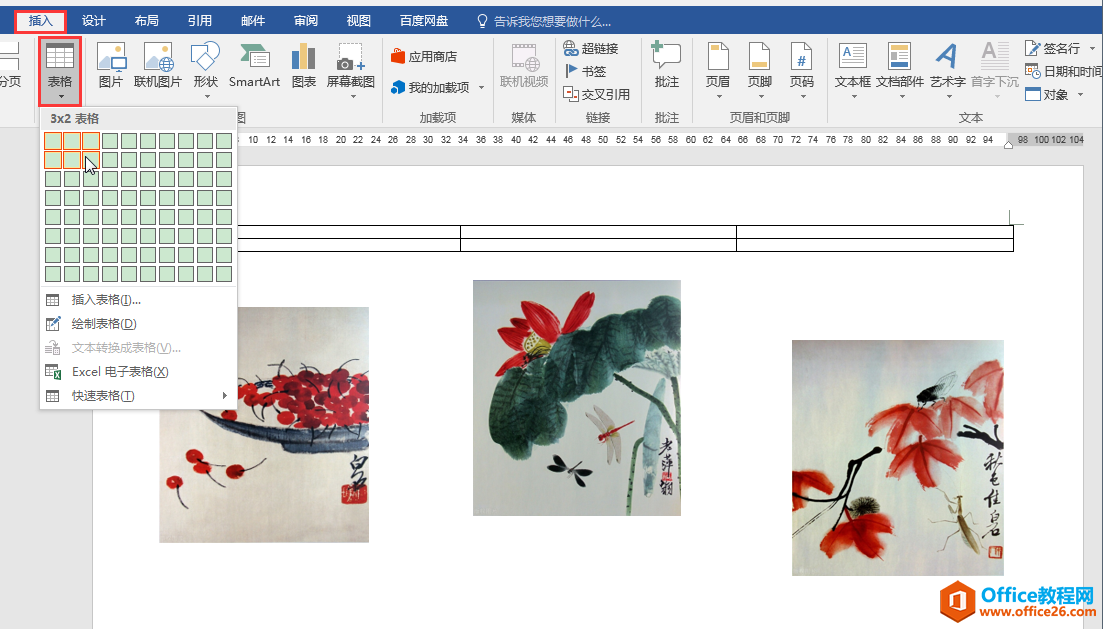
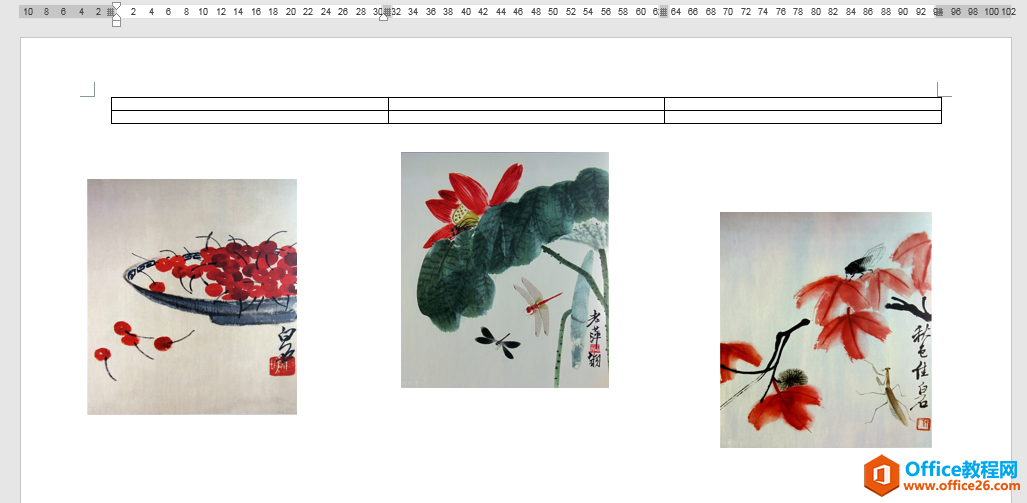
5.选中第1张图片,按Ctrl+X进行剪切,将光标定位在表格第一行的第一个单元格中,按Ctrl+V进行粘贴。按照同样的办法将剩余两张图片依次剪切、粘贴到表格第一行的第二个和第三个单元格中。
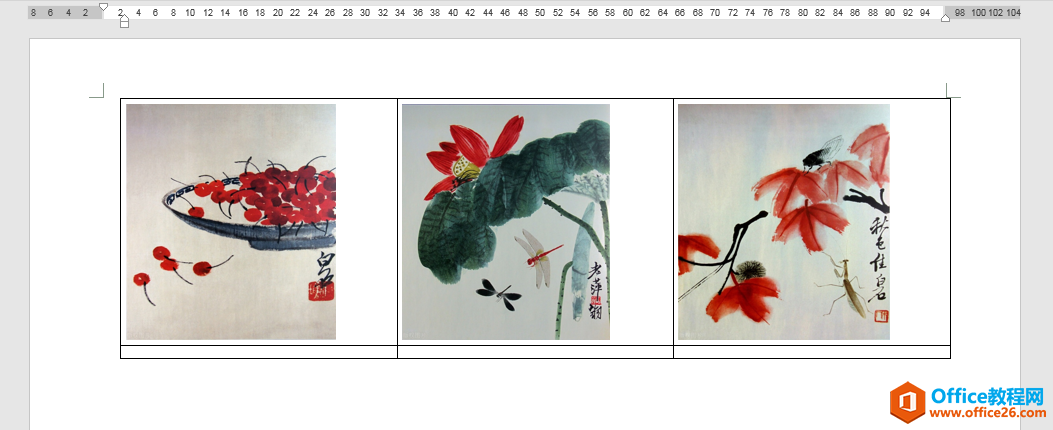
6.在表格第二行的单元格中分别输入相应的说明文字,适当增大文字字号。(增大文字字号时,第二行的行高会同步增大。)
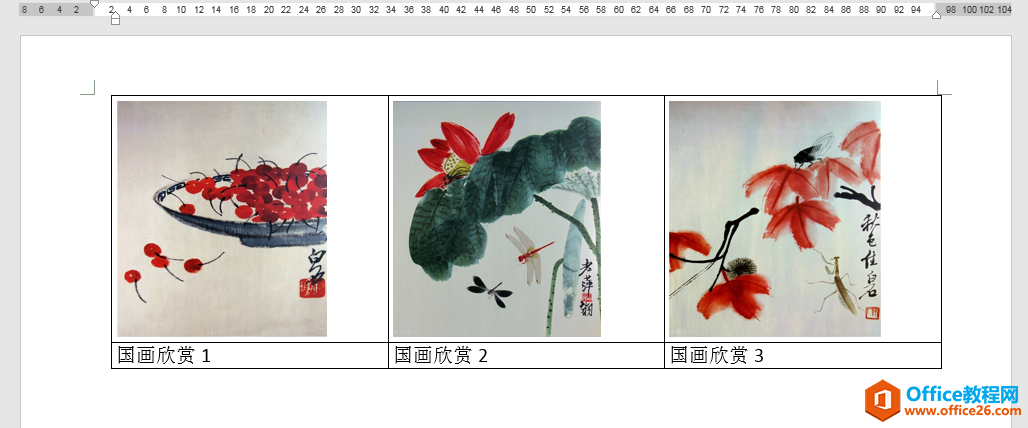
7.选中整个表格,在"表格工具""布局"选项卡下的"对齐方式"功能组中单击"水平居中"按钮,可使所有图片和文字在单元格中居中对齐。
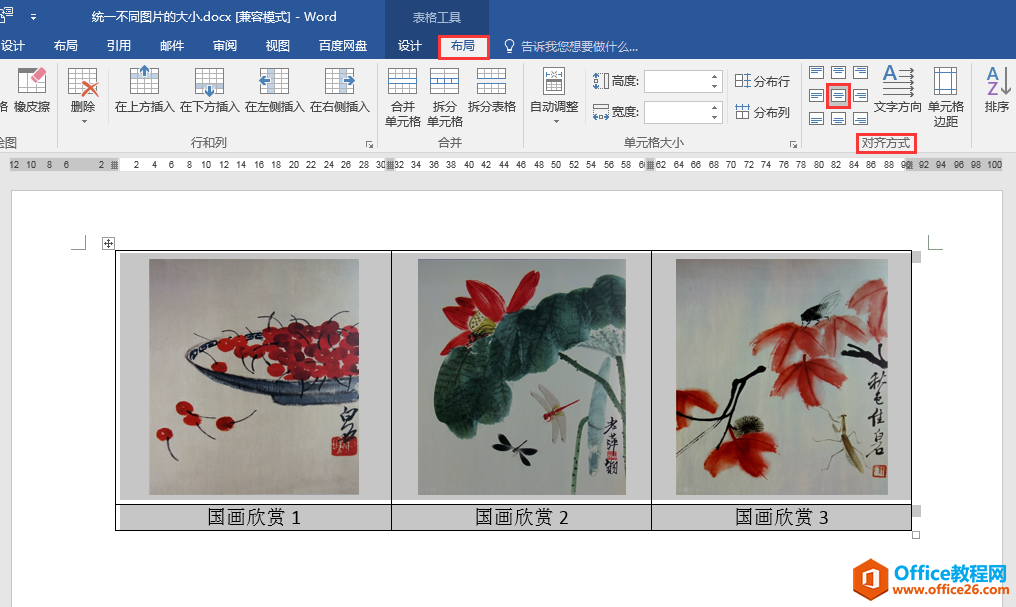
8.选中整个表格,在"布局"选项卡"单元格大小"功能组中单击"自动调整"按钮,在下拉列表中选择"根据内容自动调整表格",此时,图片与图片之间的间距会缩小。
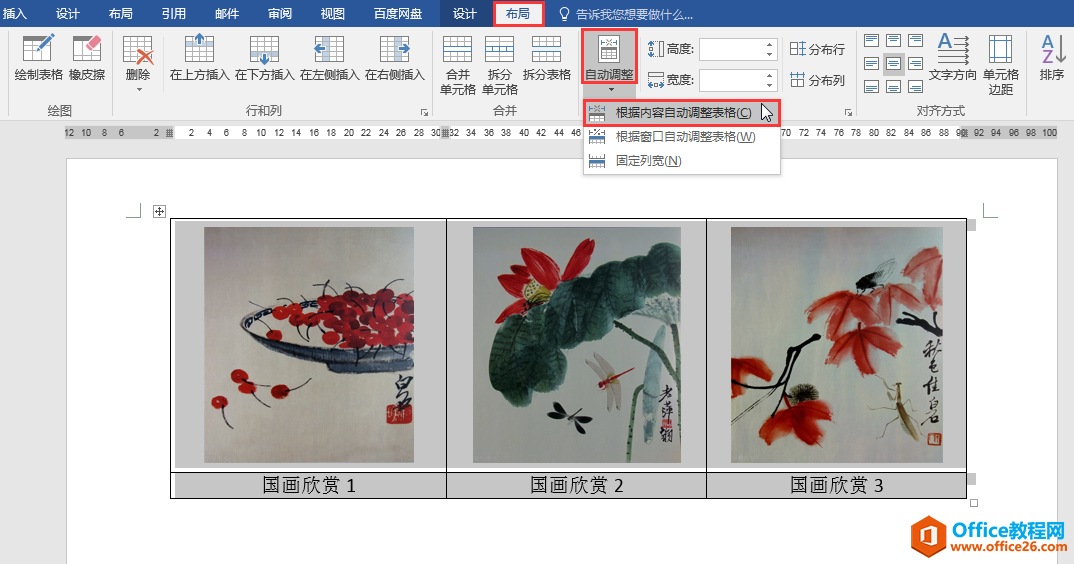
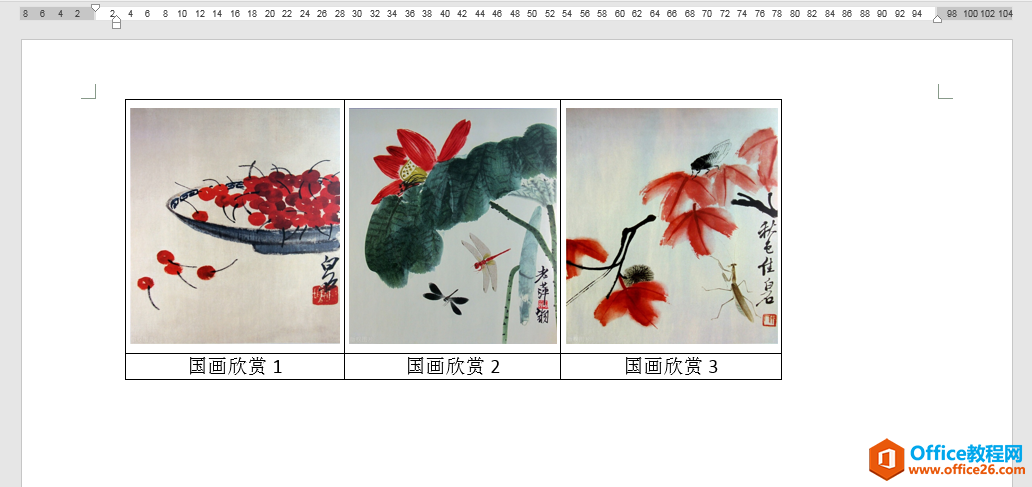
9.选中整个表格,在弹出的浮动工具栏中单击"边框"按钮右侧的倒三角,在下拉列表中选择"无边框",可以隐藏所有表格边框,实现我们想要的最终效果。
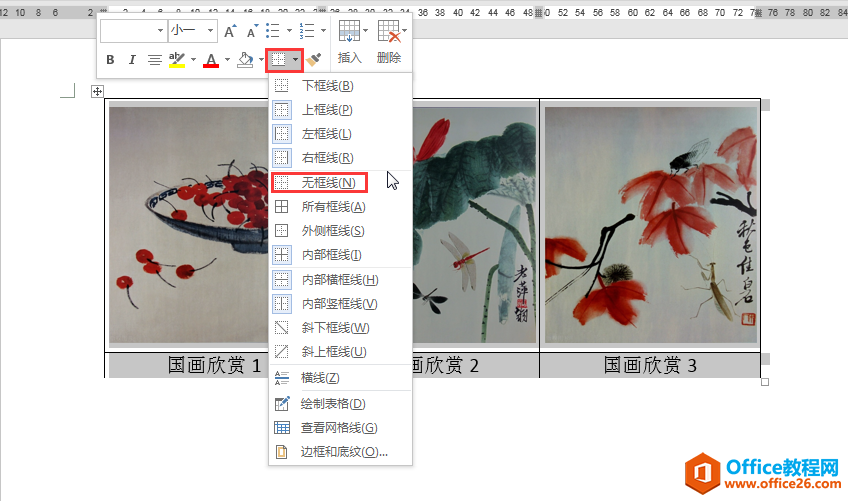
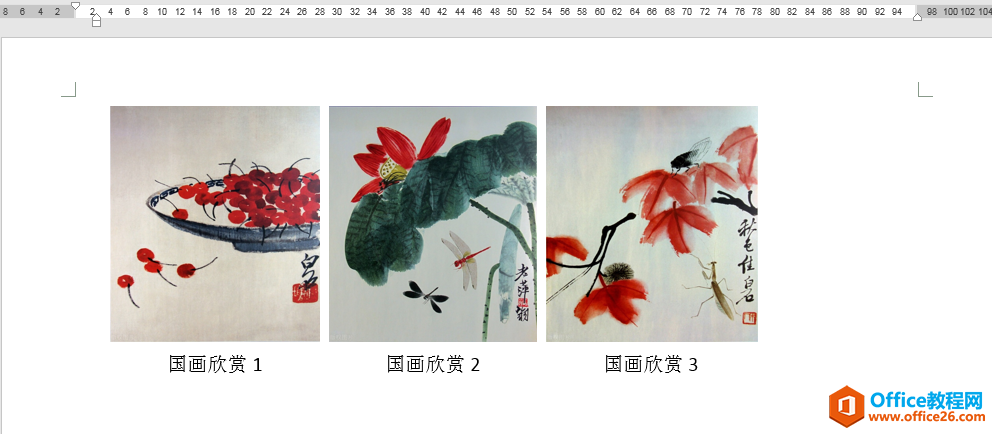
相关文章

在编辑Word文档时,我们可能会遇到下面的问题:文档打开后,无法显示出输入法状态栏,按输入法切换快捷键也没有反应。这篇文章就跟大家分享一下解决办法。操作步骤:1.打开Word文档后......
2022-05-07 417 word无法显示输入法

人民币符号为,书写顺序为:先写大写字母Y,再在竖划上加上二横,即为,读音为:yun(音:元)。今天,小编给大家分享几个在word中打人民币符号的方法。搜狗输入法输打人民币符号第一......
2022-05-07 286 Word人民币符号

分两步来完成。①合并成一页第一种情况,如果两页的文档是在同一个文档中,那么,你可以通过设置纸张的大小来使得新的一页里能容下原来两页的内容。如果不必打印,那么可以自行设......
2022-05-07 156 word文档两页合并成一页