有时候由于工作需要,常在PPT中应用个性化模板,那么在PPT中如何新建自定义PPT主题呢?我们一起来看看吧!首先打开PPT演示文稿,创建四张空白文档(连按四下enter键),点击工作栏【视图......
2022-05-05 183 自定义PPT主题
相信很多人在制作PPT的时候,会经常为了某个问题,发愁半天,花费大量时间不说,还总是做不出好看的PPT。那么,今天为你介绍几个非常简单却常用的PPT小技巧,让你在做PPT时省时省力
1、快速分离文本框当你拿到一份全是大段文案的PPT时,要想排版美观,一般情况下,我们首先要做的就是将这些大段的文案分成多个文本框再进行排版美化。这时候,可能许多人都会用“Ctrl+X、Ctrl+V……”。如果文本框中需要分离的文字很多,这样操作你的效率将大大下降。其实 ,利用鼠标直接将文本框中的内容拖出文本框,即可将其分离,如图所示。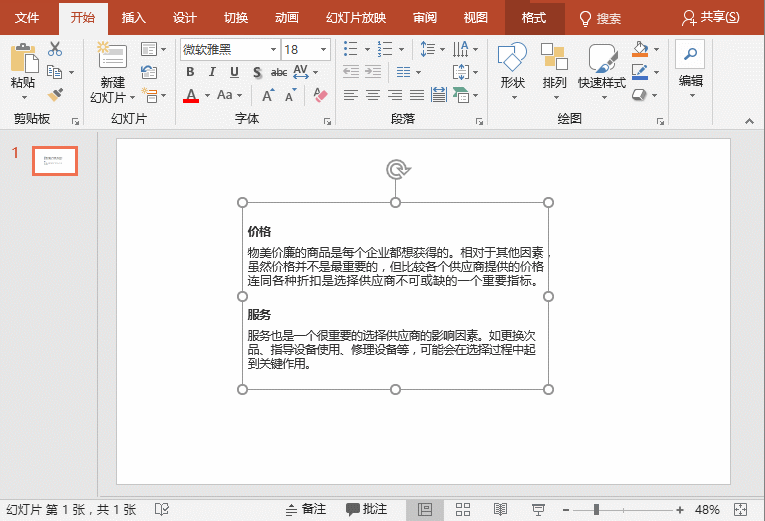 2、默认文本框设置绝大多数人在PPT录入文字时,都是这样操作的:新建文本框—输入内容—设置字体、字号、颜色等。何必这么麻烦,小编都替你着急了。其实你只需要在设置好的文本框上右键,将其设置为默认文本框即可一次性解决了。
2、默认文本框设置绝大多数人在PPT录入文字时,都是这样操作的:新建文本框—输入内容—设置字体、字号、颜色等。何必这么麻烦,小编都替你着急了。其实你只需要在设置好的文本框上右键,将其设置为默认文本框即可一次性解决了。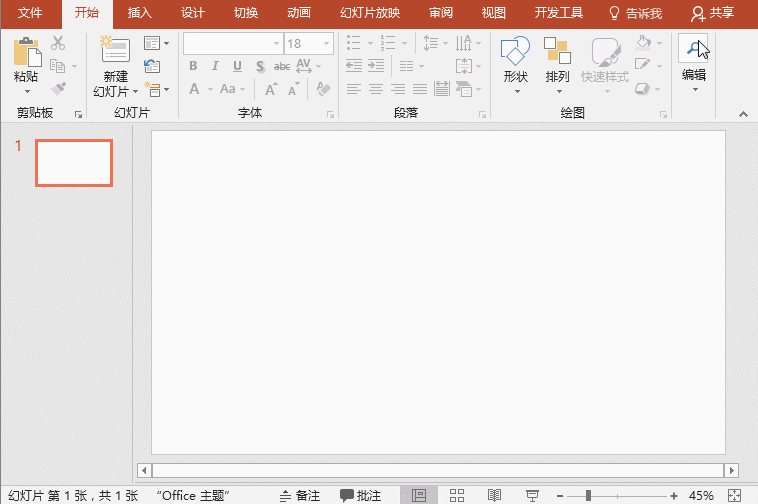 3、一次性替换整个PPT所有字体
3、一次性替换整个PPT所有字体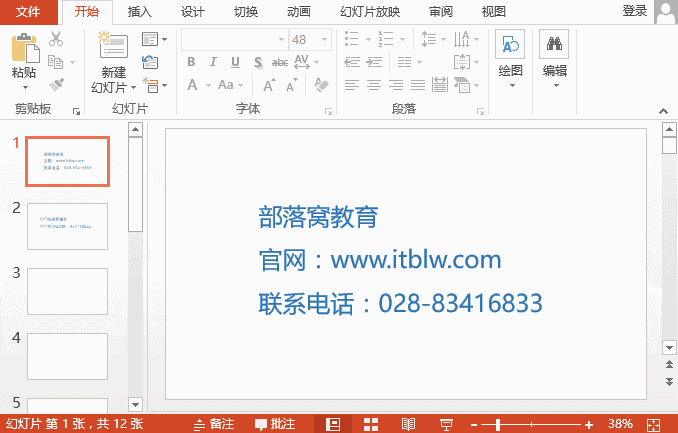
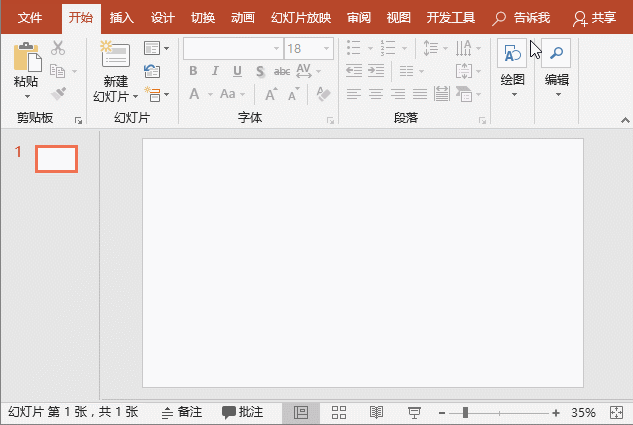
相关文章

有时候由于工作需要,常在PPT中应用个性化模板,那么在PPT中如何新建自定义PPT主题呢?我们一起来看看吧!首先打开PPT演示文稿,创建四张空白文档(连按四下enter键),点击工作栏【视图......
2022-05-05 183 自定义PPT主题

我们有时候在使用PPT过程中需要在PPT中批量插入图片三种方法,你知道怎样在PPT中批量插入图片吗?今天小编就教一下大家在PPT中批量插入图片三种方法。一、把多张图片批量插入到一张幻灯......
2022-05-05 355 PPT批量插入图片

如何在PPT中绘制倒金字塔的逻辑表达效果老规矩,方法看看效果。是一个倒金字塔逻辑思路表达,表达经过层层筛选总结,最后合作得以实现的表达。这种有立体的环形的金字塔怎么绘制呢?......
2022-05-05 491 PPT绘制倒金字塔效果

用PPT演示文稿的操作中,我们会根据需要进行背景设置,如果想使用电脑上的图片,例如团队照片、网上下载的图片,我们该怎么操作呢?第一步,在页面空白处,点击右键,点击【设置背景......
2022-05-05 261 PPT背景