有时候由于工作需要,常在PPT中应用个性化模板,那么在PPT中如何新建自定义PPT主题呢?我们一起来看看吧!首先打开PPT演示文稿,创建四张空白文档(连按四下enter键),点击工作栏【视图......
2022-05-05 183 自定义PPT主题
我们在幻灯片当中经常需要制作文字的艺术效果,那么如何不利用艺术字这种简单的形式,来制作高逼格的文字展现效果呢,一起来学习一下吧

高逼格文字效果
首先我们单击幻灯片右键,选择设置背景格式。
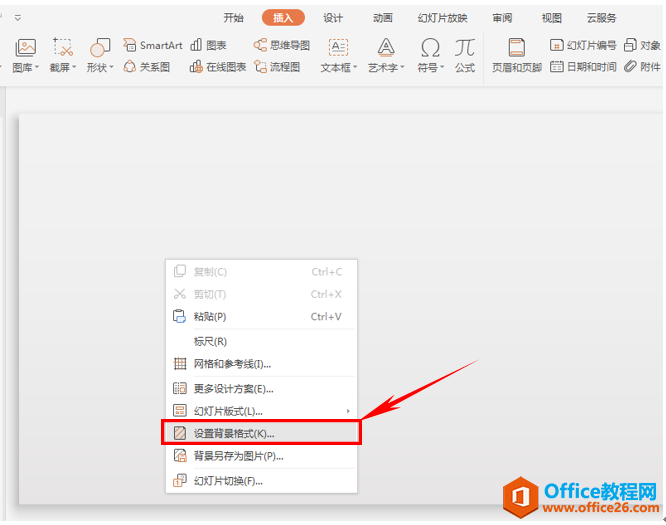
在右侧的工具栏中,填充方式选择【图片或纹理填充】,在图片来源处选择【本地文件】。
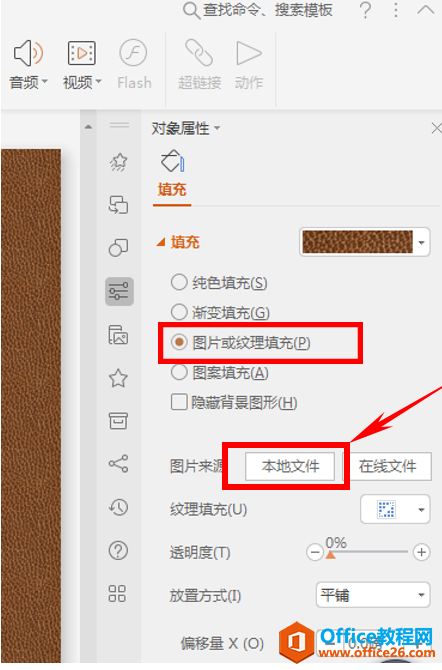
弹出对话框,选择需要插入作背景的图片,单击打开。
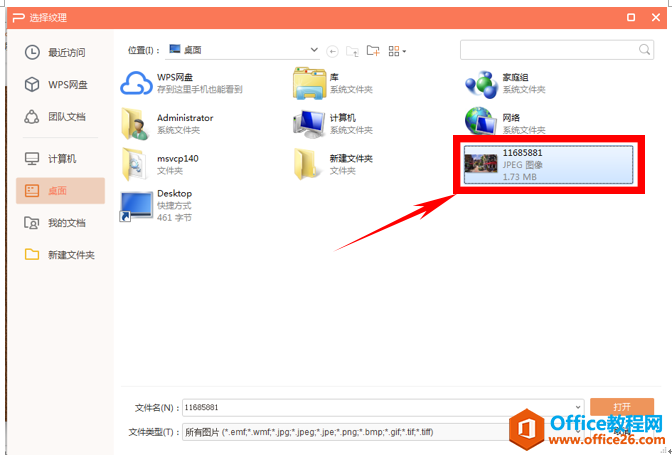
我们看到图片已经成功插入了,单击工具栏中文本框,在下拉菜单中选择横向文本框。
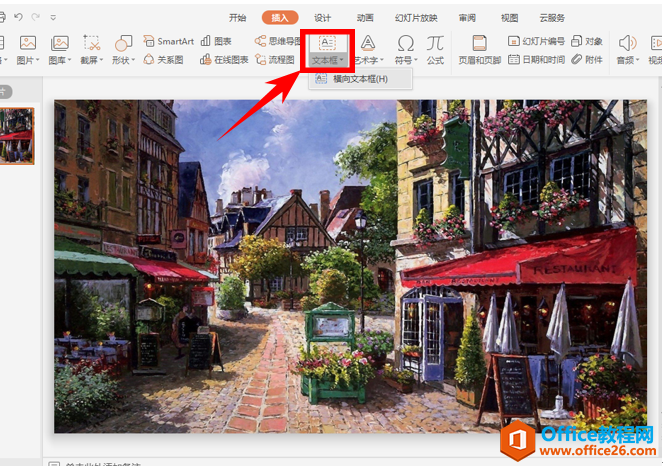
在文本框中输入需要输入的文字,调大调好颜色。
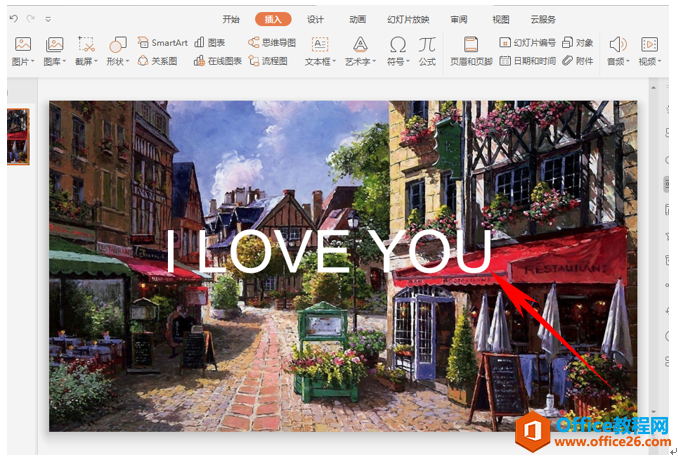
单击插入下的形状,在下拉菜单中选择矩形形状。
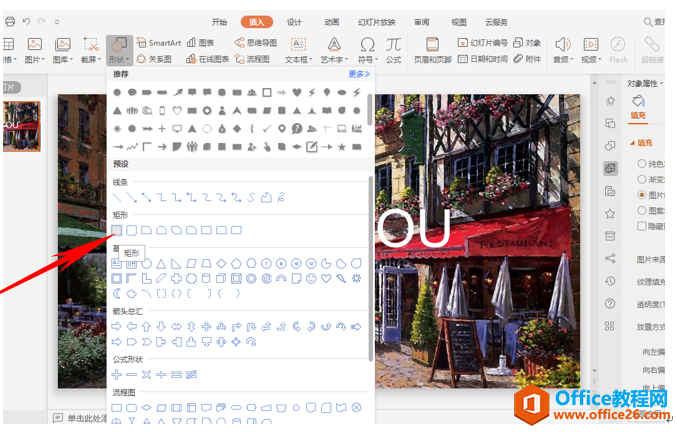
在文字中间画出一条矩形形状,如下图所示。
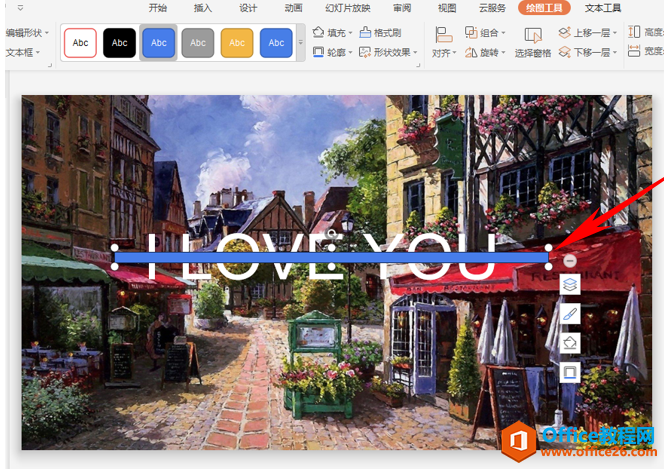
在新添加的矩形上单击右键,选择设置对象格式。
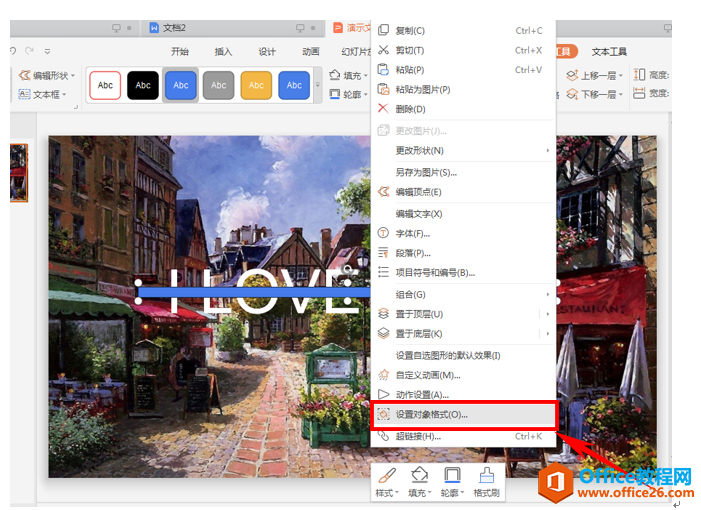
在右边弹出的对话属性对话框中,在填充与线条下选择幻灯片背景填充,线条选择无线条。
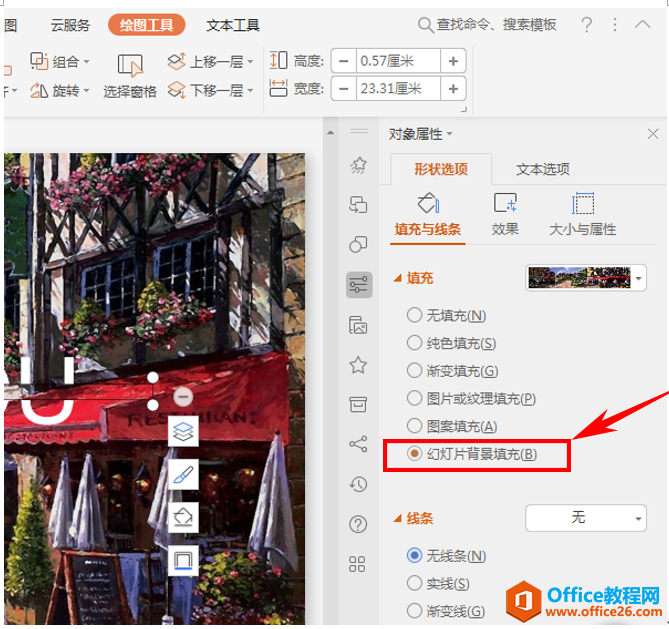
我们看到矩形已经与背景融合在了一起,做出了文字断裂的效果,有没有瞬间变得高大上呢,那么在WPS演示中制作高逼格文字效果的方法,你学会了吗?
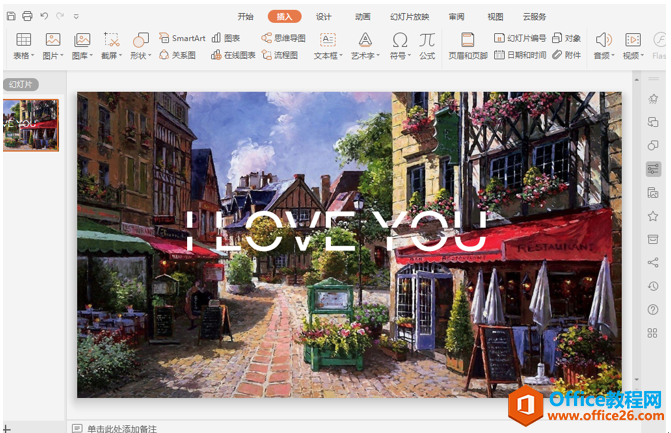
标签: PPT制作高逼格文字效果
相关文章

有时候由于工作需要,常在PPT中应用个性化模板,那么在PPT中如何新建自定义PPT主题呢?我们一起来看看吧!首先打开PPT演示文稿,创建四张空白文档(连按四下enter键),点击工作栏【视图......
2022-05-05 183 自定义PPT主题

我们有时候在使用PPT过程中需要在PPT中批量插入图片三种方法,你知道怎样在PPT中批量插入图片吗?今天小编就教一下大家在PPT中批量插入图片三种方法。一、把多张图片批量插入到一张幻灯......
2022-05-05 355 PPT批量插入图片

如何在PPT中绘制倒金字塔的逻辑表达效果老规矩,方法看看效果。是一个倒金字塔逻辑思路表达,表达经过层层筛选总结,最后合作得以实现的表达。这种有立体的环形的金字塔怎么绘制呢?......
2022-05-05 491 PPT绘制倒金字塔效果

用PPT演示文稿的操作中,我们会根据需要进行背景设置,如果想使用电脑上的图片,例如团队照片、网上下载的图片,我们该怎么操作呢?第一步,在页面空白处,点击右键,点击【设置背景......
2022-05-05 261 PPT背景