有时候由于工作需要,常在PPT中应用个性化模板,那么在PPT中如何新建自定义PPT主题呢?我们一起来看看吧!首先打开PPT演示文稿,创建四张空白文档(连按四下enter键),点击工作栏【视图......
2022-05-05 183 自定义PPT主题
有没有想过用PPT来制作出一朵雪花呢?今天,我们就一起来学习下。
教程很简单,总的来说就是画出雪花的一个分支,然后使用插件复制出剩下的部分。下面就让我们开始吧!
1、按住Shift键使用直线工具垂直的画出一条线段:
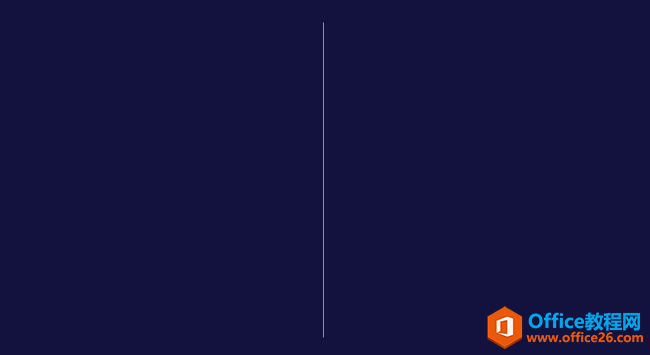
2、在直线的一侧分别绘制出一条短线段和长线段:
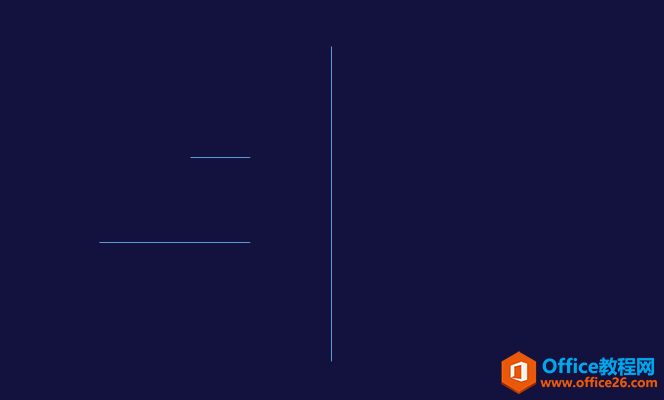
3、框选两条水平的线段,单击右键,选择“大小与位置”:
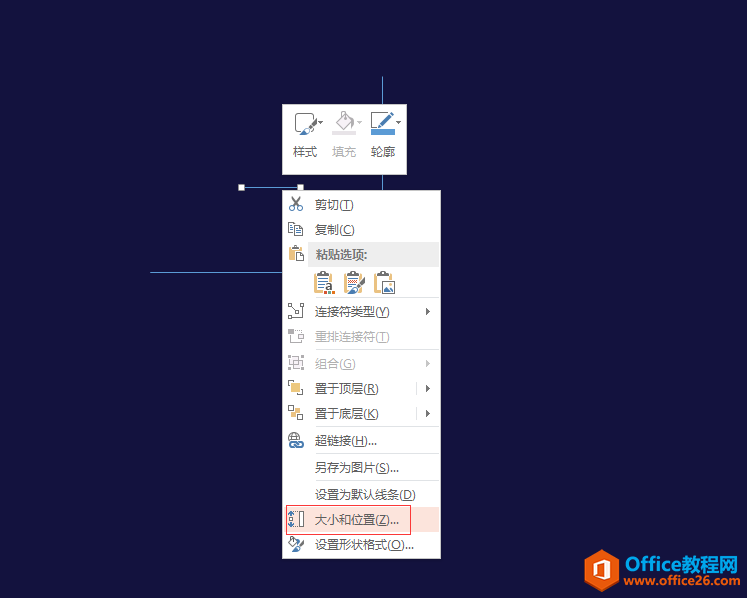
4、在参数面板里设置旋转度数为50°,然后将两条旋转好的直线右对齐:
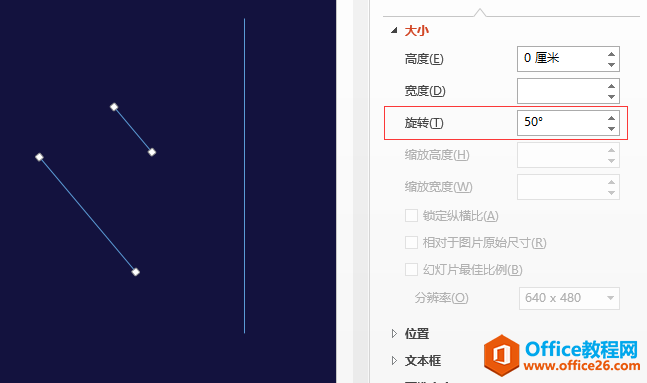
为什么不直接斜着绘制直线呢?要先绘制再旋转呢?因为在PowerPoint中,旋转参数记录的是对象的旋转角度,而不是它固有的角度。直接斜着绘制直线,再斜角度也是0°,因为它从未旋转过:
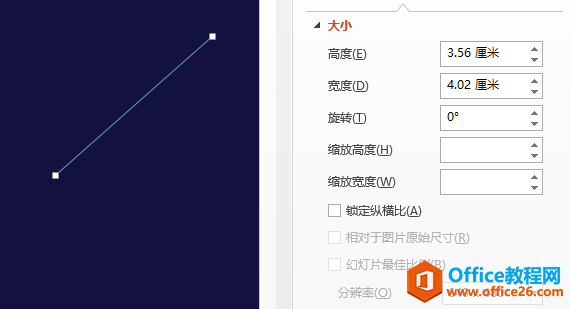
没有了参数的比较,光靠眼睛来看,就不好保证两次绘制的斜线相互平行了。
5、将两条斜线移动过去,右端和垂直的线段相接。然后将它们编为一组,结着复制一份,水平翻转后放到垂直的线段右侧,同样拼接起来。注意翻转后进行位置调节时可以取消组合,只要保证翻转时两条斜线是一个组合即可:
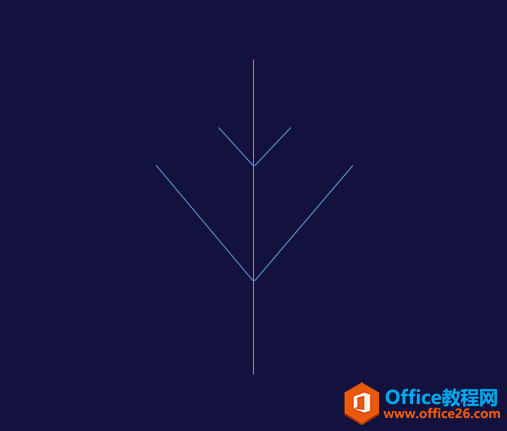
6、选中所有直线,设置颜色为白色,适当加粗,改变端点类型为“圆形”:
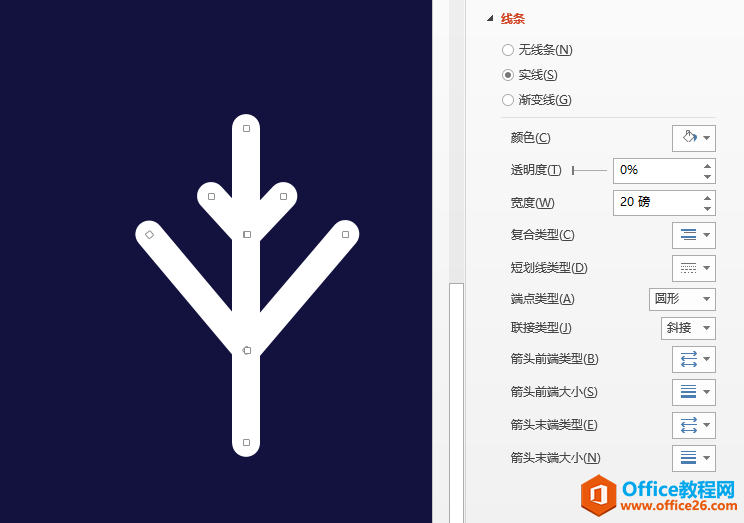
7、复制出一份,将中间直线长度变短,放在一旁备用,原图形中的直线则可以适当加长:
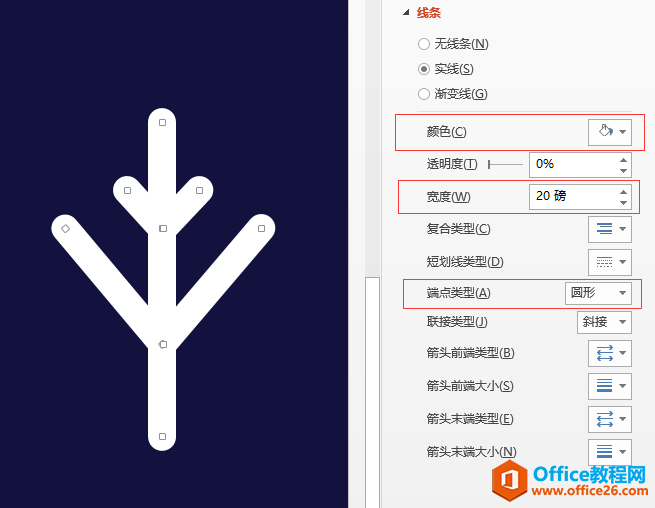
8、将原图形Ctrl+G编为一组,然后使用NT插件的环形复制功能复制出6份来,注意设置起始角度为30°,点选“自动旋转”:
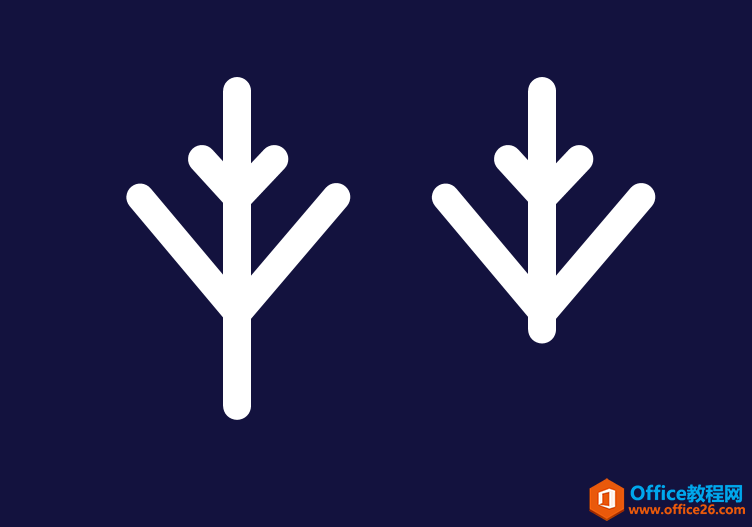
9、删除中间的原图形,将剩余6个图形编为一组。然后使用椭圆工具绘制一个圆,设置为无填充,边线白色,磅数与之前设置的相同。最后与刚才的组合图形上下、左右均做居中对齐:

10、缩小前面变短了直线的那一个复制雪花花瓣,线条磅数也可以适当减小,然后再绘制大小不一的三个圆叠放在雪花花瓣顶上:

11、将上一步得到的形状编为一组,放置到雪花中央(可以对三组形状使用上下、左右居中对齐命令来确保形状位于中心位置):
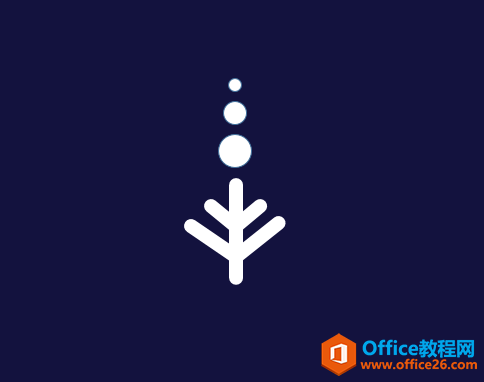
12、再次是用NT的环形复制命令,将小雪花花瓣复制6份,自动旋转,与上一次唯一的不同是,这次维持起始角度为0°:

13、删除中间的原始雪花花瓣,使用十二角星工具绘制出一个白色的十二角星,放置到雪花中央圆圈内,同样注意居中对齐:

根据你的喜好,可以缩放调节十二角星的大小,以及拖动黄色的控点来调节角的尖锐程度。当然,你还可以加一点阴影什么的让雪花从页面背景中浮出来,有一个腾空的感觉。很多形态各异、美丽缤纷的雪花造型,大都可以通过类似的方法画出来,如果有兴趣的话,不妨去试试
标签: powerpointPowerPoint2013PPT制作雪花
相关文章

有时候由于工作需要,常在PPT中应用个性化模板,那么在PPT中如何新建自定义PPT主题呢?我们一起来看看吧!首先打开PPT演示文稿,创建四张空白文档(连按四下enter键),点击工作栏【视图......
2022-05-05 183 自定义PPT主题

我们有时候在使用PPT过程中需要在PPT中批量插入图片三种方法,你知道怎样在PPT中批量插入图片吗?今天小编就教一下大家在PPT中批量插入图片三种方法。一、把多张图片批量插入到一张幻灯......
2022-05-05 355 PPT批量插入图片

如何在PPT中绘制倒金字塔的逻辑表达效果老规矩,方法看看效果。是一个倒金字塔逻辑思路表达,表达经过层层筛选总结,最后合作得以实现的表达。这种有立体的环形的金字塔怎么绘制呢?......
2022-05-05 491 PPT绘制倒金字塔效果

用PPT演示文稿的操作中,我们会根据需要进行背景设置,如果想使用电脑上的图片,例如团队照片、网上下载的图片,我们该怎么操作呢?第一步,在页面空白处,点击右键,点击【设置背景......
2022-05-05 261 PPT背景