多表格数据汇总可以使用透视表,使用函数,今天office教程网分享一个通过合并计算完成多表格数据汇总方法,合并计算分为两种情况,一种情况是:多个表格类别一致数据不同,另一种情况......
2021-11-25 138 excel合并计算 excel多表格数据汇总求和
制作步骤:
首先,如下图,前三行留空。在A4输入一个姓名,从A4开始直到H4加上边框。
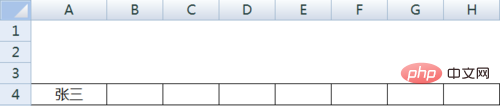
选择A1:H1,选择【合并单元格】。
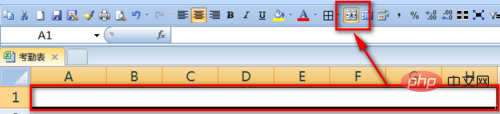
双击合并后的单元格,输入公式:=TEXT(NOW(),"yyyy年mm月考勤表")
注意:为了防止6月份该函数自动变化,可以在月末粘贴成数值保存。

在B3输入1,并向右填充日期,本例填充7天,也就是当月的1到7号。
注意:实际情况可以填充到31,并用IF判断,如果超过本月的最大天数显示空白。

在B2输入当月的第一天,并向右填充。
注意:这里也可以用时间公式完成。如果月份和年份处用下拉菜单生成,此处和表头均可以用公式自动生成,不会随着时间变化而变化。

选中刚才输入的日期,鼠标右键,选择【设置单元格格式】。在【自定义】处输入:
aaaa,并点击【确定】按钮。
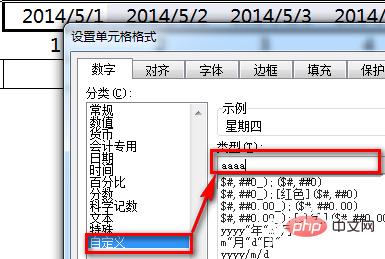
这样,刚才输入的日期就变成“星期几”的显示样式了。
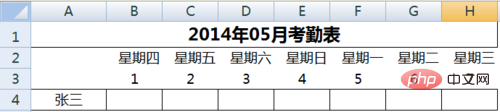
在一个用不到的空白列输入对考勤的标记,然后在名称框输入【选项】并回车。这样就定义了一个“选项”的名称。
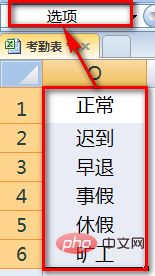
相关推荐:《excel基础教程》
选中姓名右侧的空白位置,选择【数据】-【数据有效性】。
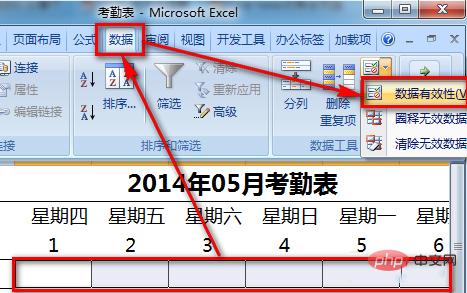
在【允许】处选择“序列”,在来源处输入:=选项,勾选【提供下拉箭头】。
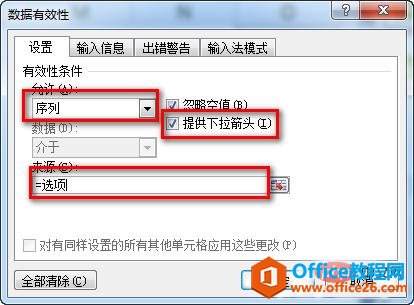
这样,就在B到H列生成了下拉菜单,可以对员工的考勤情况进行标记。
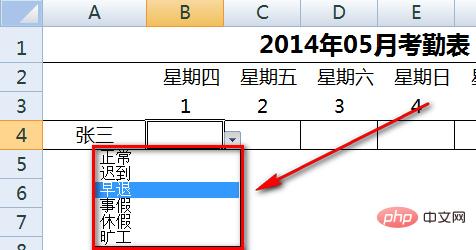
根据员工实际考勤情况在不同日期进行下拉菜单选择,完成后效果如下图:
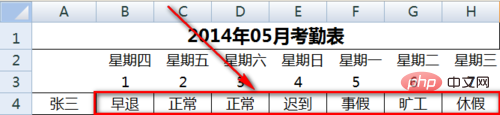
最后一步,要对当月的考勤情况进行统计。
在记录区域的右方,如下图设置统计格式。其中I4:N4要输入公式统计。
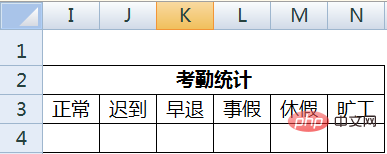
双击I4单元格,输入公式:=COUNTIF($B4:$H4,I$3)
注意:公式中对原始区域和表头的引用是特别要关注的地方。
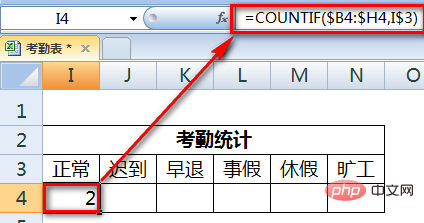
然后将公式向右拉,就返回了该员工当月的考勤统计情况。
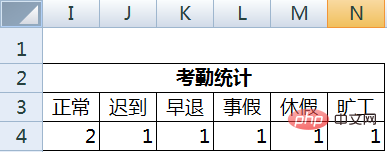
标签: excel考勤统计表
相关文章

多表格数据汇总可以使用透视表,使用函数,今天office教程网分享一个通过合并计算完成多表格数据汇总方法,合并计算分为两种情况,一种情况是:多个表格类别一致数据不同,另一种情况......
2021-11-25 138 excel合并计算 excel多表格数据汇总求和

Excel图表在工作中常用主要有簇状柱形图、堆积柱形图、百分比堆积柱形图等、条形图、折线图、饼图、气泡图、雷达图等,以及多种类型图表的混合使用。不同的图表具有不同的特点,也具有......
2021-11-25 406 excel图表类型

垂直区域|水平区域|混合区域|不连接区域|填充Excel区域|移动Excel区域|拷贝EXCEL区域Excel区域是由多个单元格组成的集合。本文将会从下面的5个知识点来介绍如何使用excel区域。区域......
2021-11-25 465 Excel区域知识

Excel文件选项卡|Excel快速访问工具栏|ExcelRibbon功能区|Excel视图切换|excel行列|Excel状态栏|Excel帮助文档本节将对Excel的工作窗口中的不同组件做简要的介绍。下面逐一介绍每个窗口组件......
2021-11-25 265 Excel工作窗口

隐藏或最小化Ribbon功能区|新建excelRibbon选项卡和组|重命名Ribbon选项卡|添加Excel命令到新建组|重置excelRibbon功能区|设置Excel快速访问工具栏ExcelRibbon功能是微软Excel里最重要的功能组......
2021-11-25 328 Ribbon功能区 Ribbon功能组件