excel拖动排列步骤如下:1.我在EXCEL中输入以下数字,如图:2.现在我要想复制“1”,则拖动单元格A1,但此该你会发现,在下拖动下方有个方框,如图:3.上步出现的情况便是以顺序的方式出现,但你只需要点动那个右下方的方框,选择“复制单元格”即可......
Excel如何设置动态打印区域,零基础也一学就会!
Excel教程
2021-08-21 13:31:05
在办公中,我们经常会用到Excel打印技巧,但是在打印的过程中,我们总是会遇到一些问题,就比如,当一个Excel表格中的内容过多,但我们只需要将其中的一部分进行打印,那这时,就会用到手动设置打印区域,那如果内容需要不断增加,就会设置动态打印区域,那我们该怎样去设置了?
首先我们来了解一下打印区域。
Print_Area(表示打印区域)
首先当我们Excel表格中有两个单元格时,我们将第一个单元格全选并命名为【Print_Area】,然后点击【页面布局】-【打印区域】-【取消打印区域】,则单元格区域中的内容名称Print_Area会消失不见。所以,我们只要重新定义Print_Area的单元格范围,就可将动态设置打印。
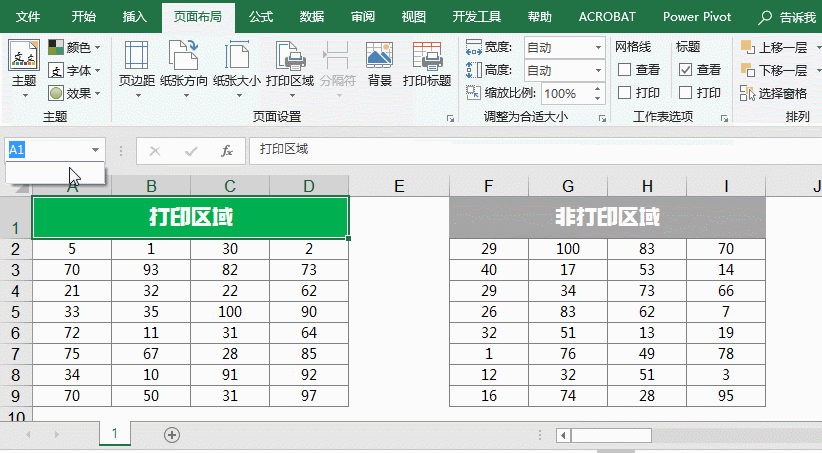
设置动态打印区域
设置单元格区域打印之后,则会自动生成Print_Area名称,然后点击【公式】-【名称管理器】查看该名称的引用位置。
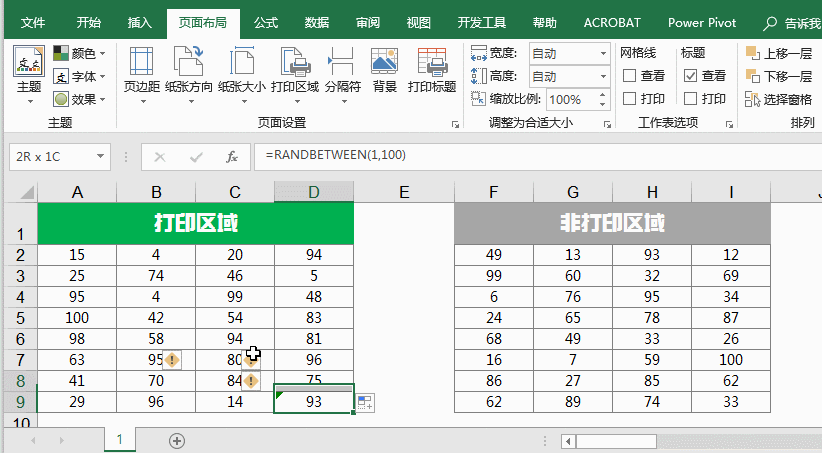
同时,我们利用OFFSET函数,来重新定义应用范围。
函数公式:=OFFSET(1!$A$1,,,COUNTA(1!$A:$A),4),
(公式解释:A1单元格是开始的起点,COUNTA(1!$A:$A)是该区域单元格的结果,A列为非空单元格数量,则宽度为4)。
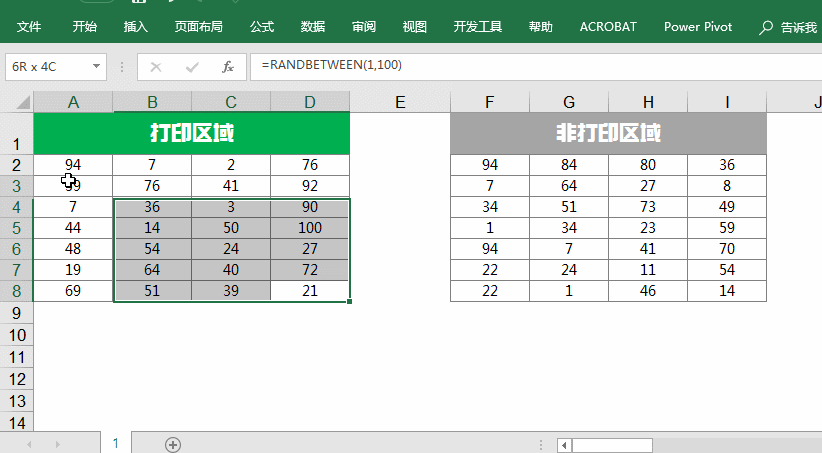
当A列增加数据后,打印区域就会自动扩展,然后点击打印区域,即可将此部分打印出来。
标签: Excel设置动态打印区域
上一篇:excel提示文档未保存怎么办 下一篇:如何对Excel表格中的多列数据同时排序
相关文章
