Excel中经常需要使用到自动求和公式,自动求和具体该如何操作呢?接下来小编举例简单的例子告诉大家excel设置自动求和公式的方法。excel设置自动求和公式的方法设置自动求和公式步骤1:将鼠标放在要求和数据区域的紧挨着的下面一个单元格,如下图的D10单元格,然后点击【开始】-【自动求和】按钮就可以自动求D......
如何使用excel插入函数功能
Excel函数
2021-11-25 10:20:08
在excel中使用函数的时候,我们除了可以像输入公式那样直接在单元格或编辑栏中输入外,我们还可以通过插入函数的方式来输入并设置函数的参数,使用excel插入函数功能进行插入的步骤如下:
1、我们打开excel工作表文档以后,选中E3单元格,然后单击“公式”选项卡下“函数库”组中的“插入函数”按钮,如图1所示。
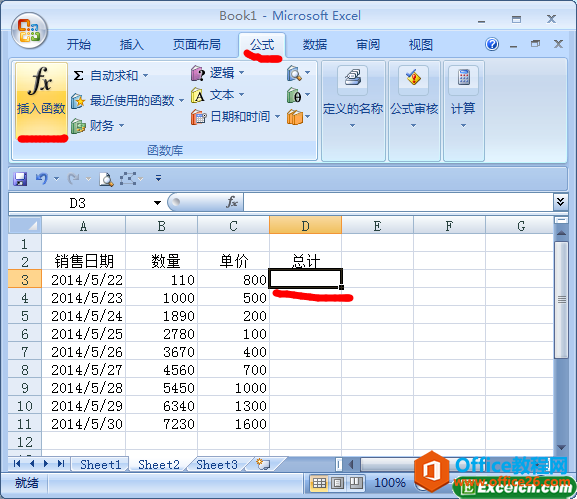
图1
2、在弹出的“插入函数”对话框,在“或选择类别:”下拉列表框中选择“数学和三角函数”选项,然后在“选择函数”列表框中选择PRODUCT,单击“确定”按钮,如图2所示。
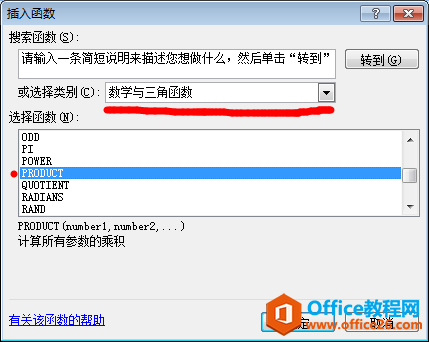
图2
3、弹出“函数参数”对话框,单击Number1文本框右侧的按钮,如图3所示。
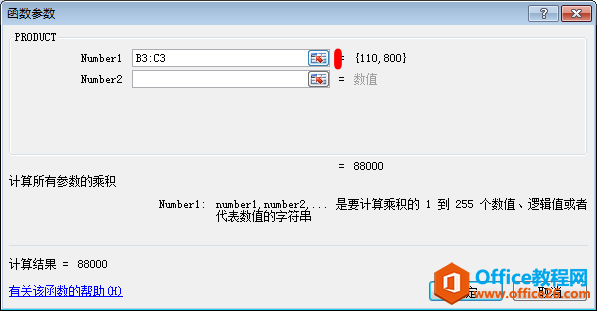
图3
4、此时“函数参数”对话框切换到最小化状态,选择B3:C3单元格区域,单击函数参数文本框右侧的按钮,如图4所示。
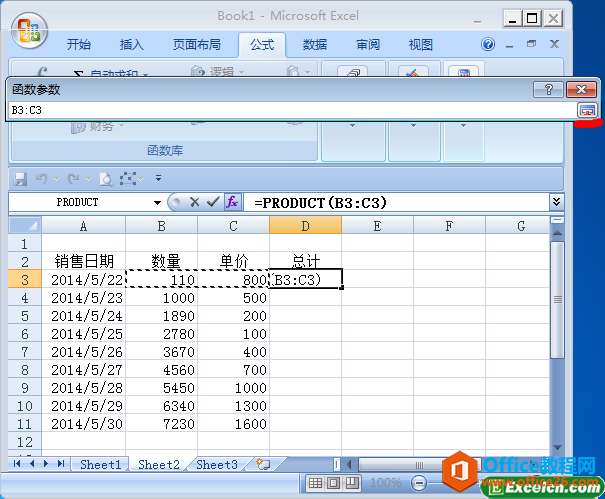
图4
5、返回“函数参数”对话框,即可看到Number1文本框左侧显示B3和C3单元格中的数据,单击“确定”按钮,如图5所示。
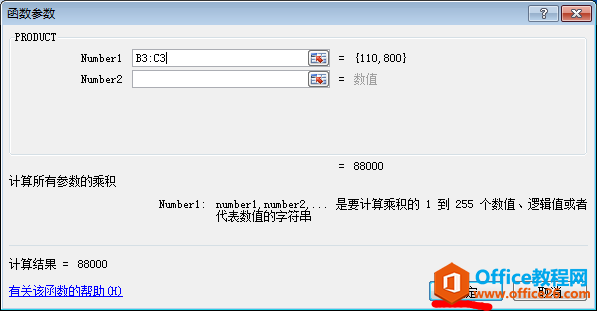
图5
6、最后,我们返回excel工作表,即可看到D3单元格中计算出来的结果,如图6所示。

图6
此节我们讲解的属于excel表格的基本操作中的插入函数部分,我们简单的给大家说了一下使用excel插入函数功能的操作步骤,大家可以根据本节的步骤来学习和了解其他的函数操作方法。
标签: excel插入函数功能
相关文章
